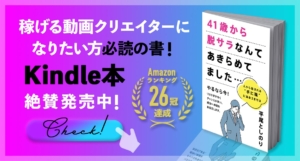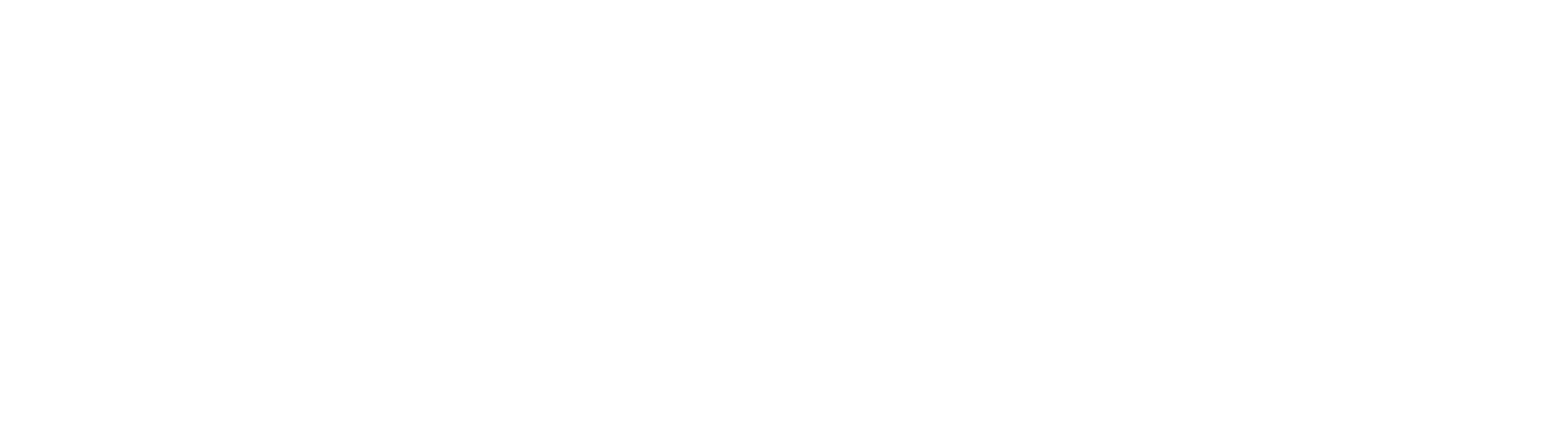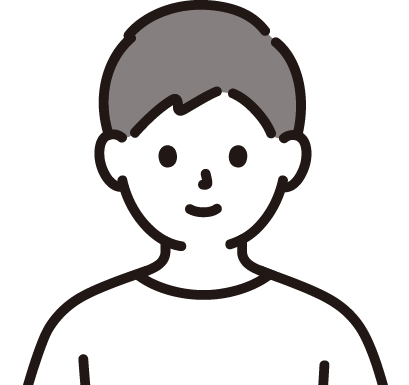 未経験者さん
未経験者さんエフェクトコントロールパネルってよく使うんですけど、毎回探しています。なにかよい方法ないですか?



そういった質問が、僕の運営している動画クリエイターコミュニティでもたくさんありました。
そこで今回はプレミアプロで、エフェクトコントロールパネルがどっかにいっちゃった!というのを一瞬で解決します!
また、二度となくなったりしないように、お気に入りの配置を保存して、一瞬で呼び出す方法も解説します!
- プレミアプロのバージョンアップで配置が変わって、エフェクトコントロールがどこかわからなくなった人
- そもそもエフェクトコントロールパネルを、毎回使う度に探している人
- もっと効率的に編集できる方法を知りたい人
これは、どのパネルでも同じことが使えますのでパネルのレイアウトを使いこなして、編集効率を落とさないようにして下さい!では、プレミアの画面へいきましょう!
【 本記事の信頼性 】


平尾としのり
動画クリエイター・マーケッター
VIDEO LEGENDS代表
副業・未経験で動画クリエイターを始める▶︎6ヶ月目には毎月60万の収入▶︎8ヶ月目に脱サラ
▶︎1000人以上が在籍する動画コミュニティVIDEOLEGENDS代表
◉動画未経験で月5万〜案件取る秘訣
◉成果が出るマーケティング✖️動画制作を伝授。
動画で稼ぎたい人は
下記画像をクリックし、
以下のプレゼントを
LINEで受け取ってくださいね^^





では、まずはPremiere Pro(プレミアプロ)の画面が、初期設定の状態の人でもわかるように、最初から説明していきますね。
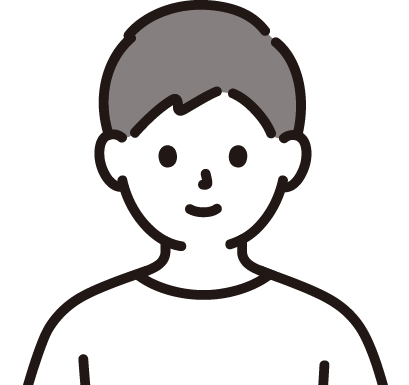
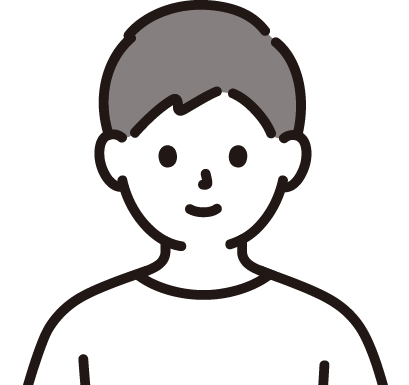
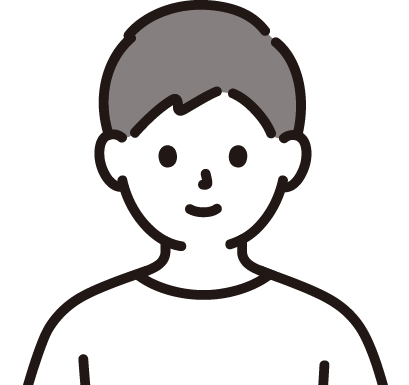
よろしくおねがいします!
この記事を最後までみていただいて、あなたも使いやすい設定をぜひやってみてください!
はじめに:Premiere Proのパネルが初期設定の人へ
初期設定の状態だと、こちらにありますね。(画像赤枠部分)
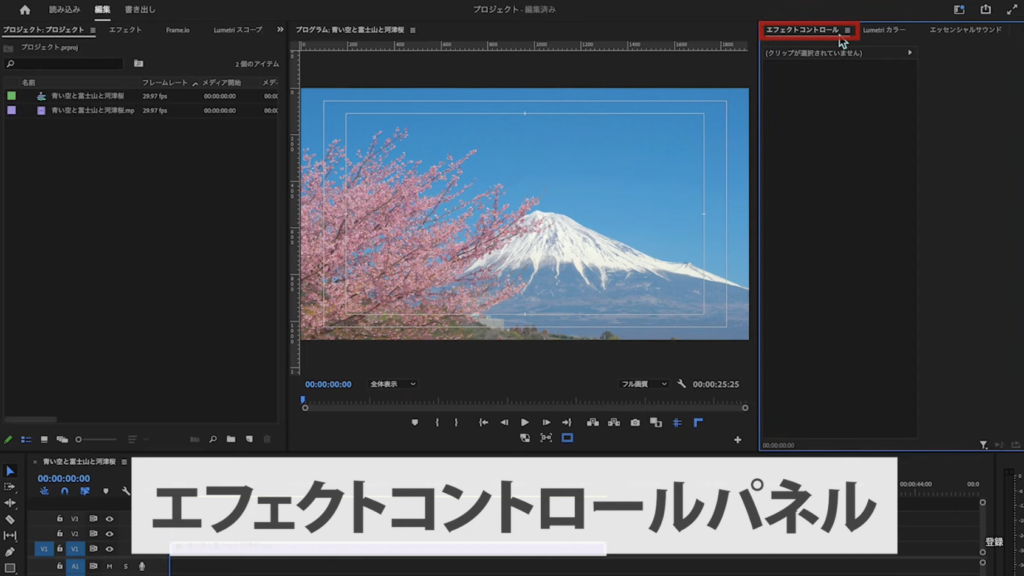
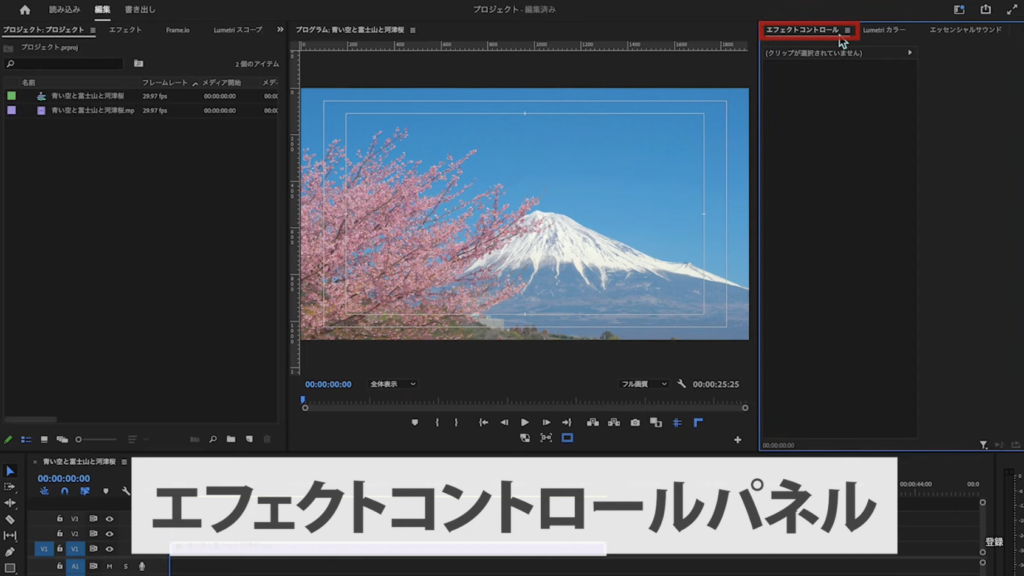
でも、プレミアのバージョンアップなどでレイアウトが変わって、そもそもこのパネルが表示されていない場合もあります。
その説明をしたいので一旦、このパネルを非表示に変えたいと思います。
(普段使わないパネルもこの方法で非表示にできます。画面をスッキリさせたい人はやってみてください)


ここの3本線のところをクリックして、”パネルを閉じる” ですね。
これで非表示になります。
※逆に非表示になっているパネルを表示させたい場合は、画面最上部にあるメニューバーに、「ウィンドウ」というところがあります。


これを開くと、すべてのパネルが一覧で出てくるんですけど、ここのところにチェックが入っているのはすでに画面に表示がされているパネルです。
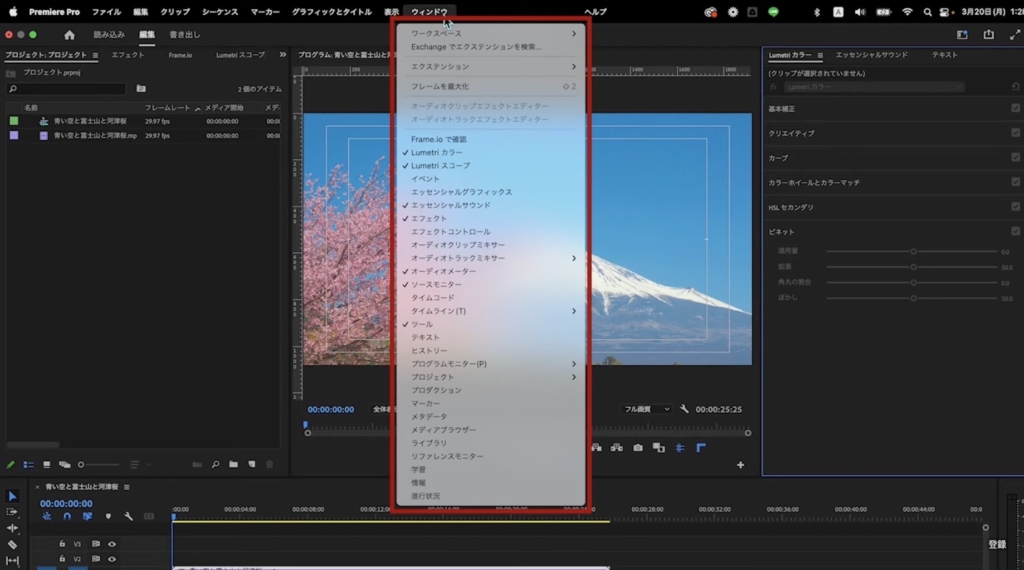
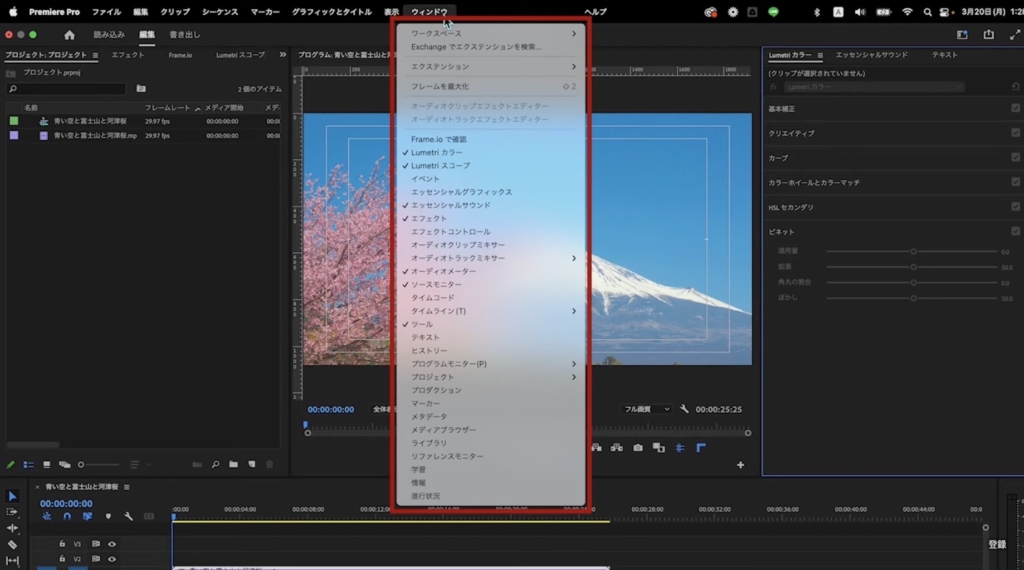
そしてチェックが入っていないのが非表示に設定されているパネルです。
ということで、ここにエフェクトコントロールもありますが、上の画像のとおり、今は非表示(チェックが入っていない状態)になっていますね。
ということで、ここをクリックすると表示されます。
画面でみてみると、ここに表示されます。
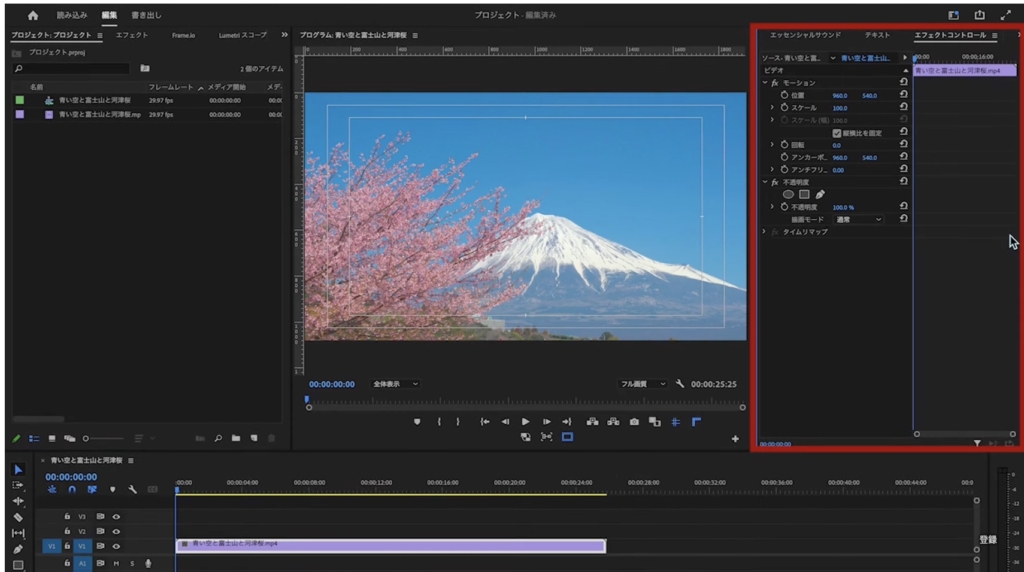
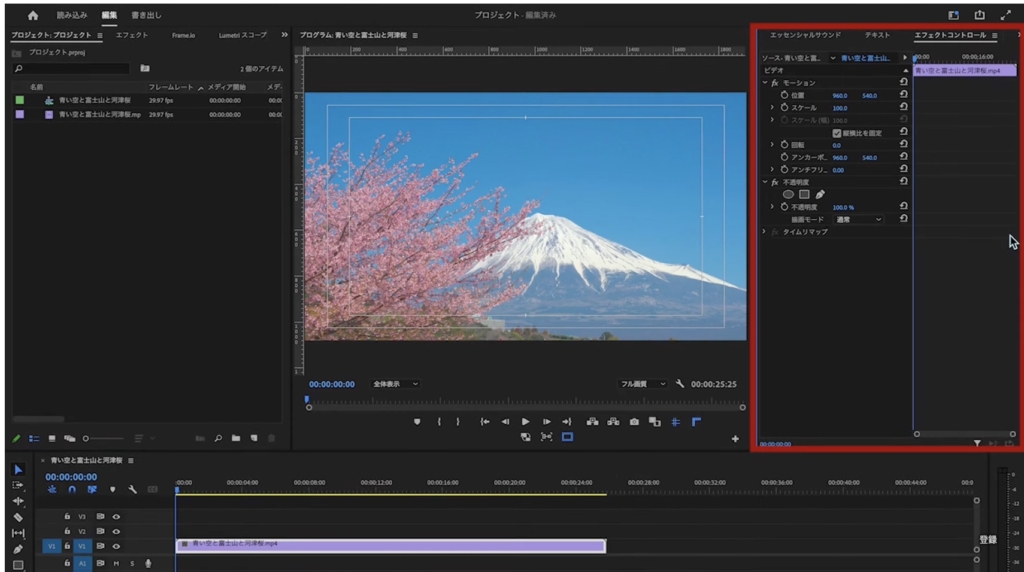
でも、ここまでは理解できている人は多くてですね、
ここのウィンドウでみるとしっかりチェックも入っていて表示されているはず! にもかかわらず
そのパネルがどこに表示されているのか探し出せない!
っていうところで、つまづく人が多いんです。
探し方のコツ:表示されているはずのエフェクトコントロールパネルはどこ?
方法1:パネルを広げる
まず1つは、パネルの縁にマウスのカーソルをあわせ、パネルの大きさを広げていく方法です。
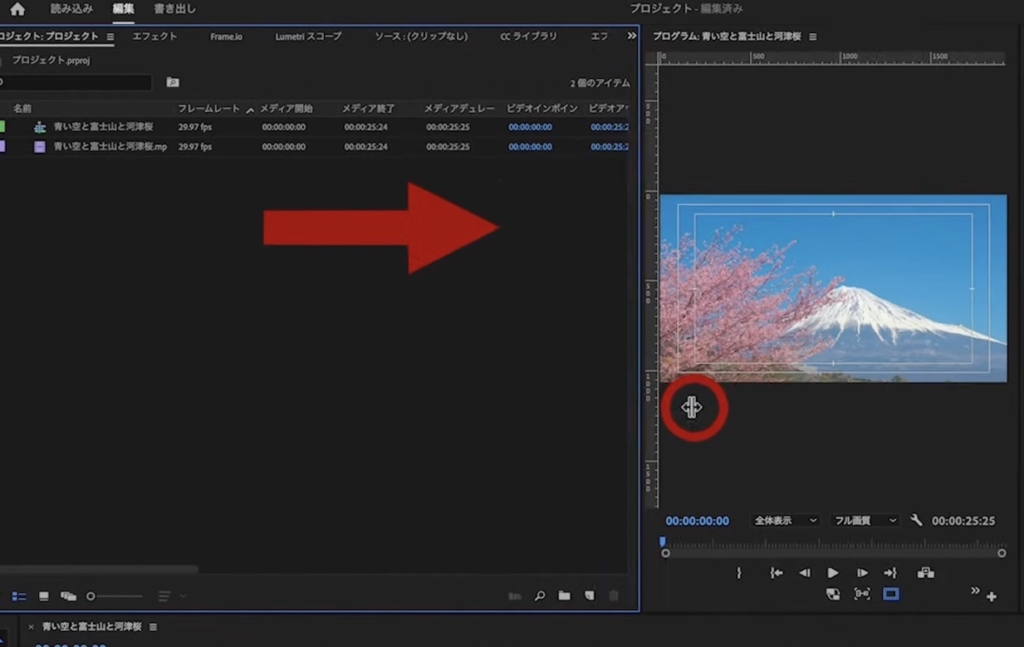
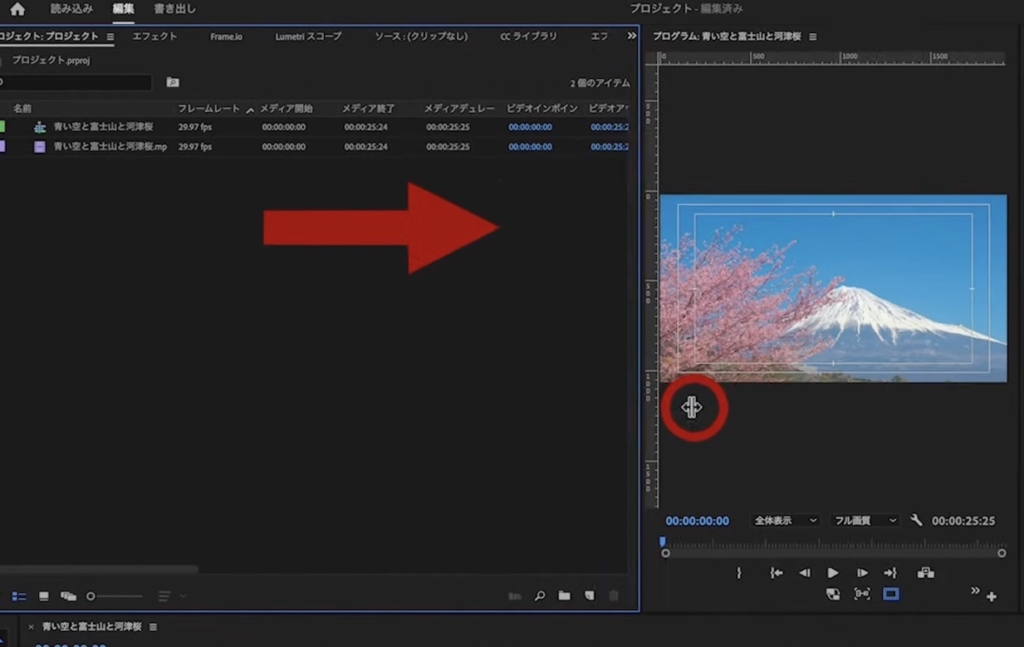
そうすると、こうやって隠れてたパネルが見えるようになります。
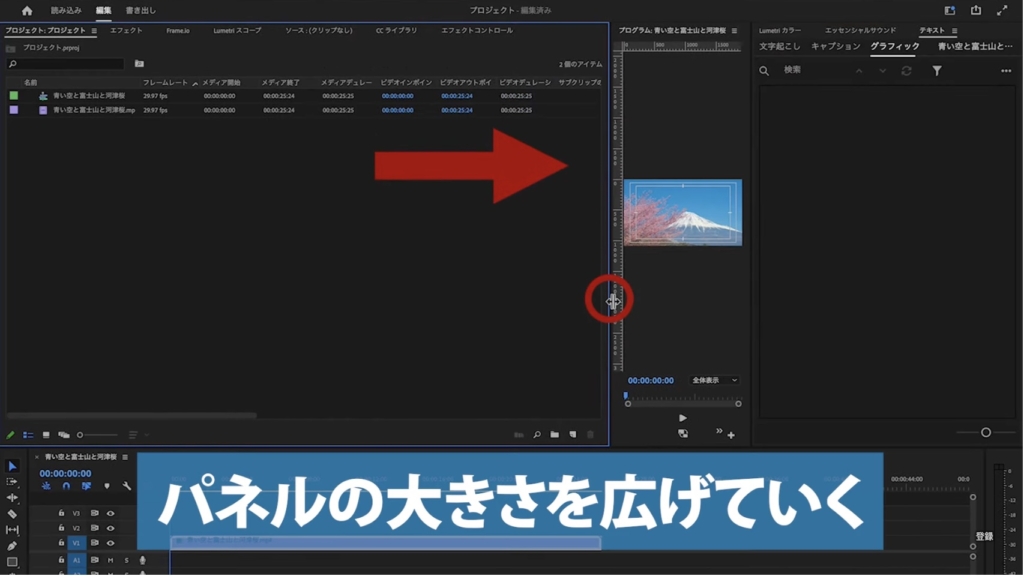
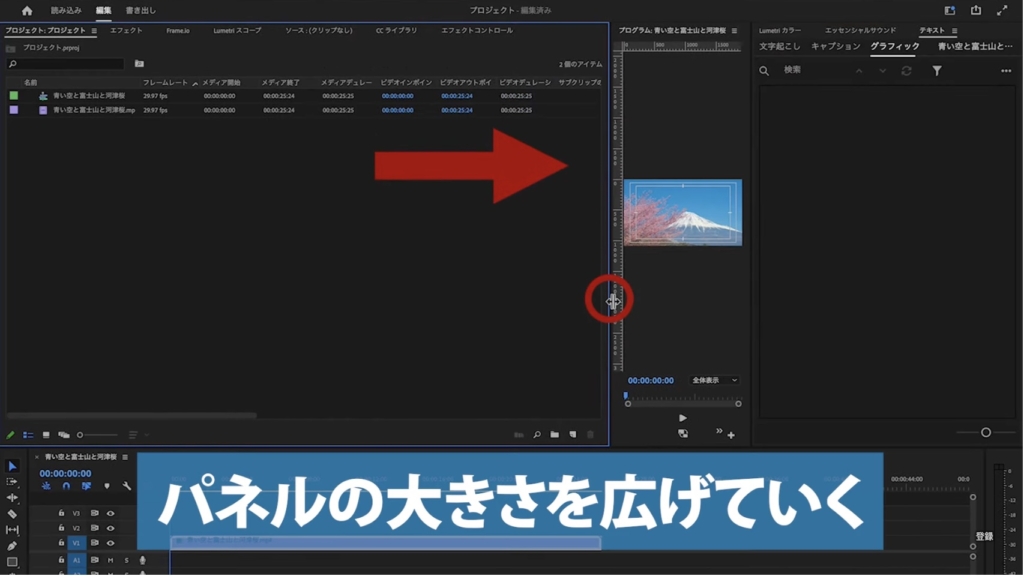
方法2:右矢印みたいなマーク
2つ目は、右矢印みたいなマークありますよね。


これをクリックすると、今ここのエリアにパネルは出ているけど、隠れている分のパネルが表示されて探すことができるので、
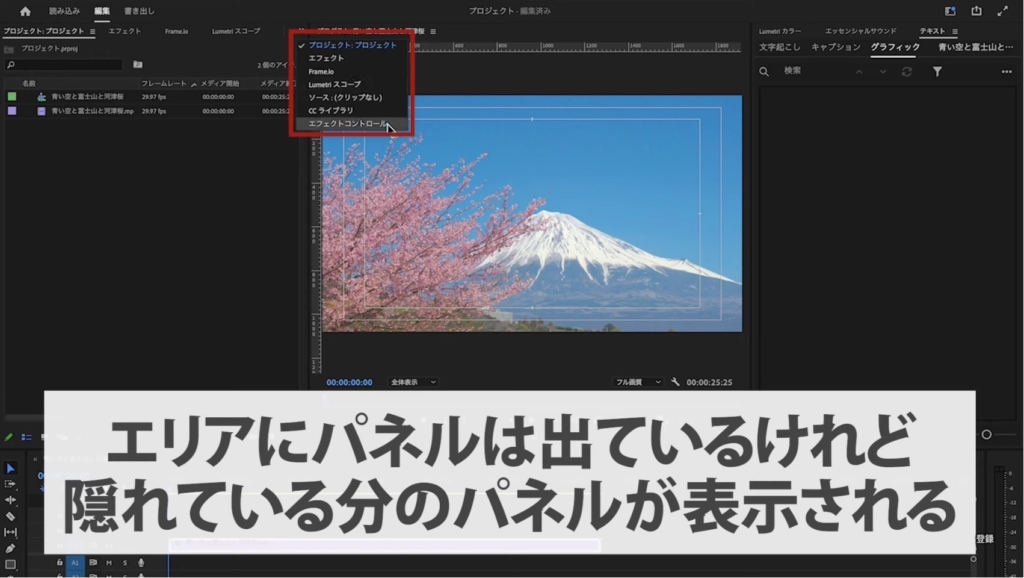
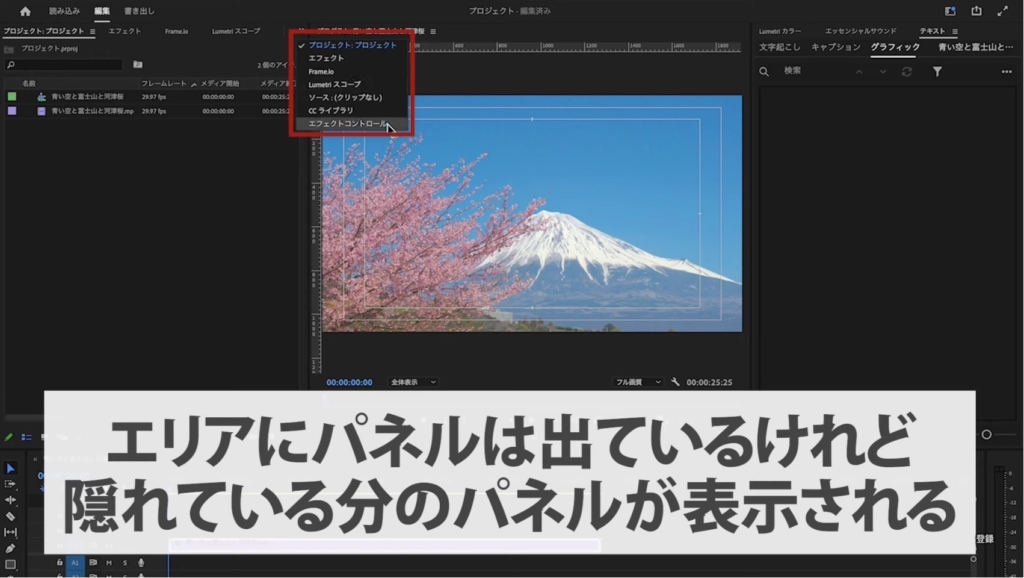
こんな感じで探してみるとすぐ見つかると思います。
おまけ:エフェクトコントロール内のキーフレームはどこ?
それと、もう1つ。エフェクトコントロールパネルの中のタイムラインですね。
キーフレームを操作するところが消えちゃいました!っていう声をよく聞きます。
おそらく、エフェクトコントロールパネルの中のタイムラインが消えてしまったという人は、こんなふうに表示されていて、
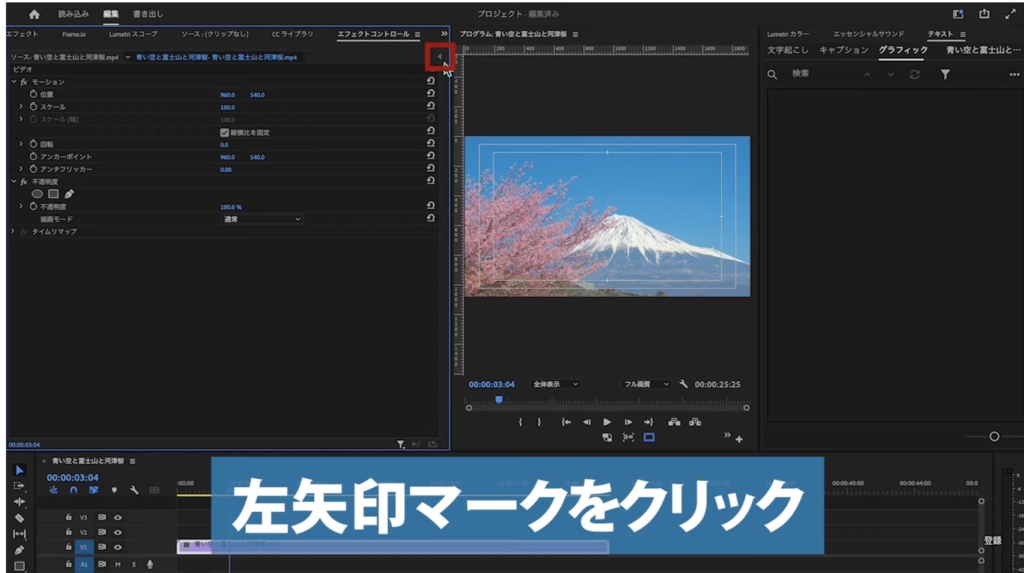
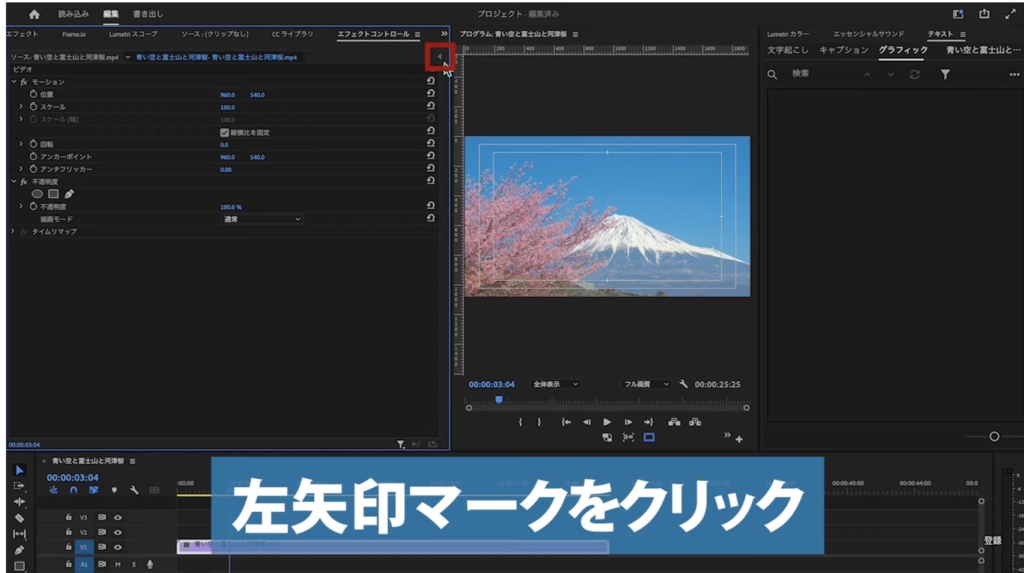
左矢印みたいなマークがあると思うので、これを押してもらったら、もとに戻るので、試してみてください。
そして、このインターフェースなんですけど、パネルの配置を変えたり、大きさを変えたりと自由に変えることができるようになっています。
自分の作業のしやすい配置にして貰えばいいんですけども、おすすめはこの配置です。


<おすすめの配置>
左上のところから
- プロジェクトパネル
- エフェクトパネル
- エフェクトコントロールパネル
を配置します。そして
- 画面上半分、右側2/3ぐらいのスペースにプログラムモニター
- 画面下半分、左側端っこにツールパネル
- ツールパネルの隣、下半分のほとんどをタイムライン
- 残りのスペースにオーディオメーター
この配置が初心者の人が1番使いやすい配置なので、ぜひこれでやってみてください。
おすすめの方法:お気に入りのパネル配置(ワークスペース)を保存する



ところで、先程のように自分の使いやすい配置のパネルを、いちいちプレミアを立ち上げる度に調整していると、手間ですよね。
この状態のパネル配置を保存することができるので、それもお伝えしますね。


プレミアの画面の右上の角のところに、ワークスペースというアイコンがあります。
これをクリックして開くと、”新しいワークスペースとして保存”というところがあります。
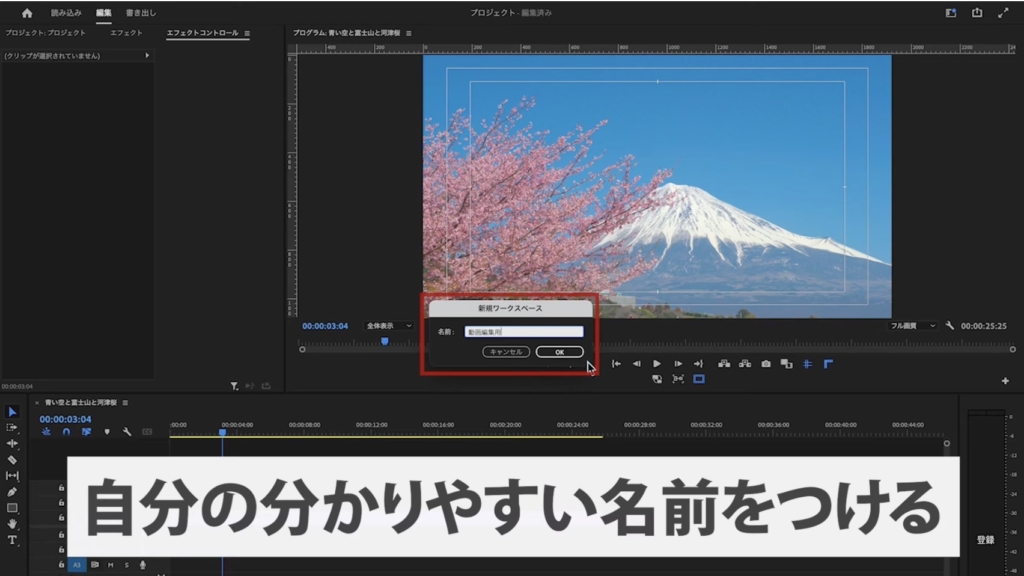
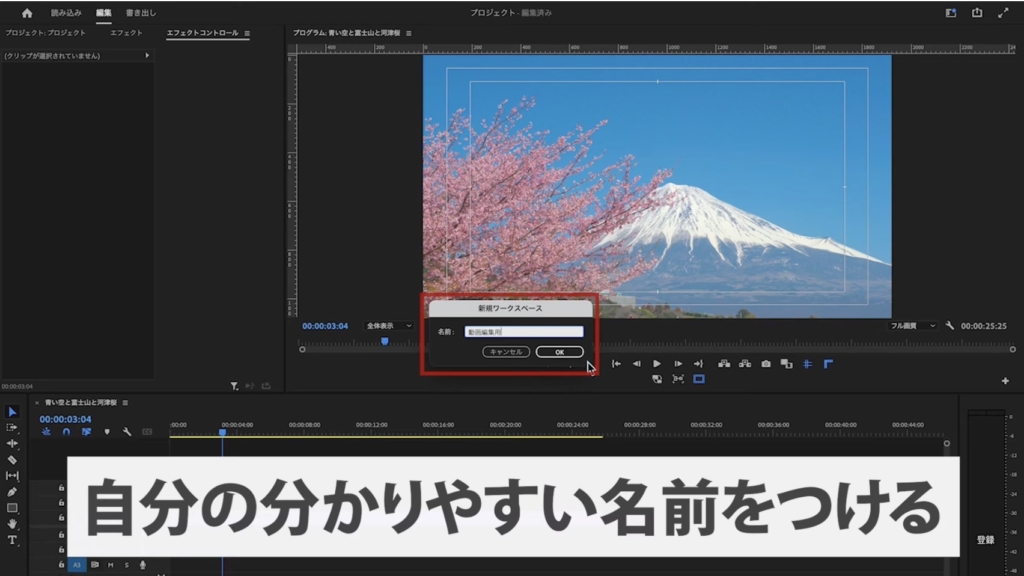
そうすると上記のような、名前をつけられる画面が出てくるので、ここに例えば「動画編集用」など、自分の分かりやすい名前を入力してください。
そしてOKを押して、もう一度ワークスペースから開いてみると、いま設定した「動画編集用」というのが保存されているはずです。
工程ごとに使いやすいパネル配置(ワークスペース)を保存しよう
同じ1本の動画を編集する時でも
- 音の調整をする工程
- 色調を補正する工程
- テロップ挿入する工程
というような感じで、それぞれの工程ごとに使いやすいパネルの配置は変わってくると思うんですね。
そういった時に、毎回パネルの場所を動かしているとその時間がもったいないと思うので、あらかじめ、それぞれの工程ごとに使いやすい配置を設定しておくと便利ですね。
保存したレイアウトにリセットする
あとは、編集作業中に、色々パネルを出しすぎてゴチャゴチャしてしまった!だとか、何かの拍子にパネルの配置がよくわからないふうに変わっちゃって、元に戻すのに時間がかかってしまう!!なんて時にも、
先程のワークスペースのところで、指定のワークスペースにチェックが入っていることを確認して
”保存したレイアウトにリセットする”
を押せばとりあえずは、最初の状態(保存した時点の状態)に戻ってくれるので助かりますよ。
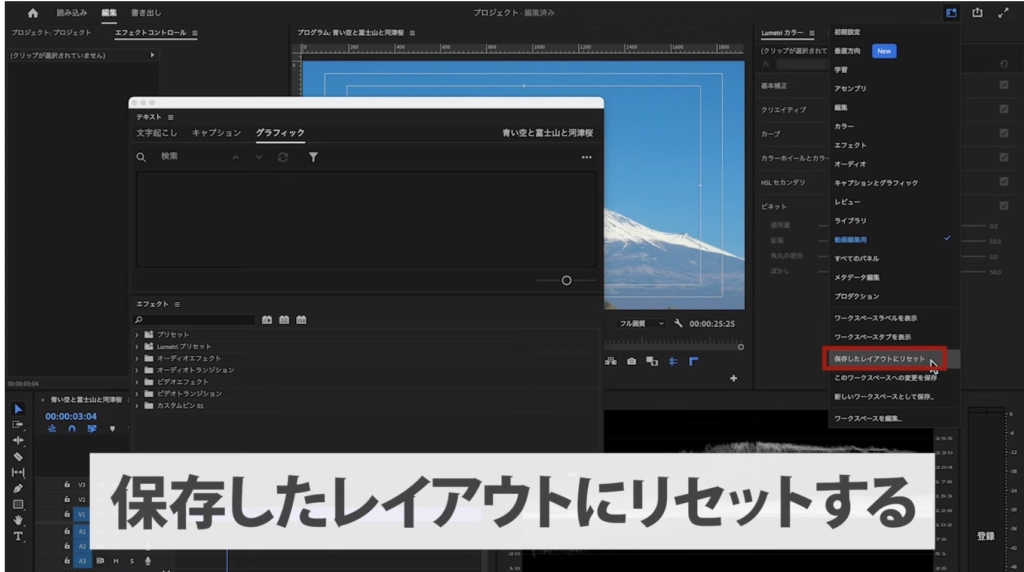
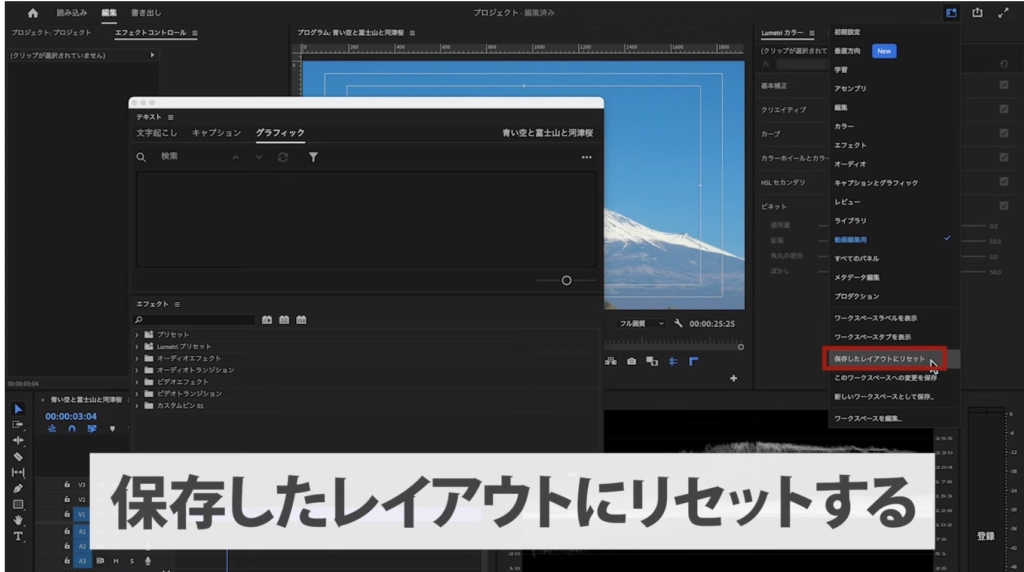
最後に



いかがだったでしょうか。
今日は、最近質問の多かった、プレミアプロの画面のインターフェース、
パネルの表示・非表示だとか、隠れてるパネルの探し方について解説しました。
この記事や動画が役に立ったな!、なんだよ!こんなところにあったのか!っと思ってくれたら幸いです。
エフェクトコントロールパネルの探し方
ワークスペースの保存方法
についてお伝えしました。



こういったことの他にもビデオレジェンズでは、動画クリエイターにとって有益な情報を発信しています。
動画で稼ぎたい人は
下記画像をクリックし、
以下のプレゼントを
LINEで受け取ってくださいね^^


よかったら、あなたもLINEのお友達登録をして、ほかの有益な情報もゲットしてみてくださいね。
動画で見たい!という方は、こちらをチェックしてみてください。▼▼▼▼▼▼▼
動画クリエイターコミュニティ VIDEO LEGENDS(ビデオレジェンズ)では、独立するため、動画編集で成功するためのノウハウを公開中。
\ VIDEO LEGENDSのLINE公式アカウント/