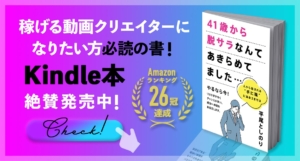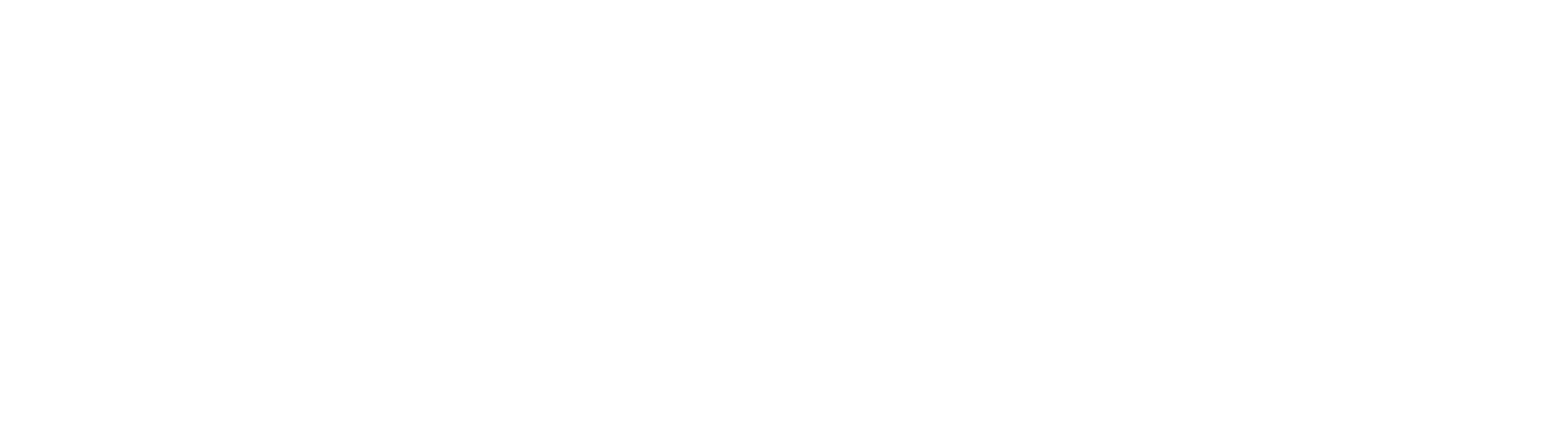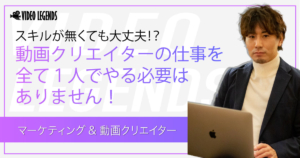こんにちは、動画クリエイターコミュニティ VIDEO LEGENDS(ビデオレジェンズ) 代表の平尾です!
VIDEO LEGENDS(ビデオレジェンズ)では、初心者から動画をお仕事にしたい方のためのスクールもやっています。
このシリーズでは、公式ブログにたどり着いてくれたあなたに、講座内容の一部を特別にご紹介!
まずは動画編集の初心者に向けてPremiere Pro(プレミアプロ)の基本的な操作方法やお役立ち情報をお伝えしていきます。
動画で見たいという方は▼▼▼こちらから▼▼▼
今回はPremiere Pro(プレミアプロ )での初心者向けタイムラインパネルの使い方を徹底解説!トラックのレイヤー構造についてお伝えします!
プレミアプロ:タイムラインパネルの使い方
前回の内容では、タイムラインの作り方をお伝えしましたね。

次のステップとして、今回はこのタイムラインパネルの見方についてご説明します。
タイムラインパネルは3つのパートに分かれている
タイムラインパネルは、大きく3つのパートに分かれています。
一つ目はビデオトラックというVI、V2、V3となっているところです。
ここのパートは、映像(動画)や画像といった視覚的なものを編集するエリアになっています。
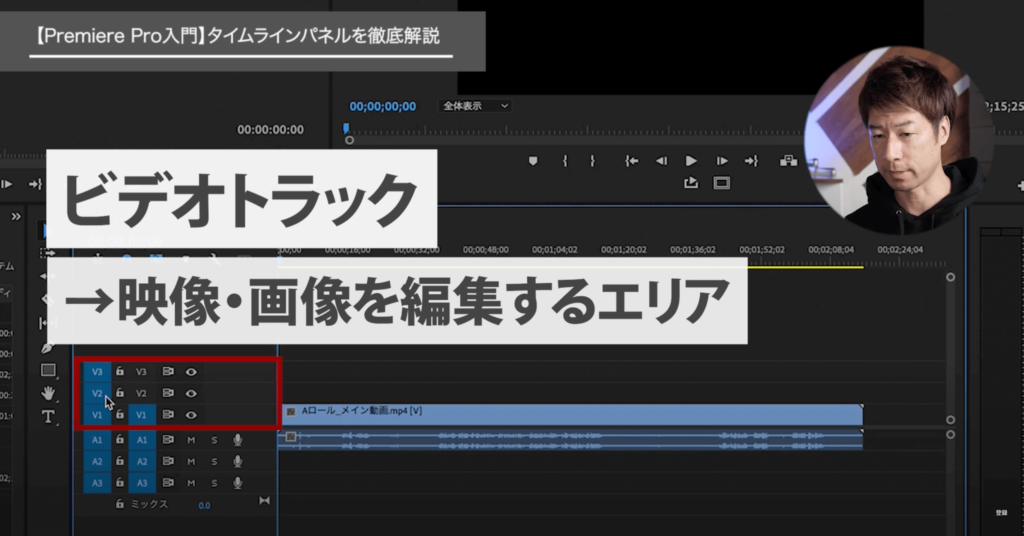
二つ目はオーディオトラックというA1、A2、A3となっているところです。
ここのパートは、音の素材を編集するエリアになっています。BGMや効果音などが代表例ですね。

三つ目がスクロールバーです。
これはドラッグして動かすことで、タイムラインの位置や大きさを変えたりします。

そして右端にあるバーを動かすことで、ビデオトラックの部分を大きくしたり、オーディオトラックの部分を大きくしたりすることができます。

それではそれぞれのエリアについてもう少し詳しく見ていきましょう。
タイムライン:ビデオトラック
現在、下記の画像のようにタイムラインのビデオトラックには、一つのクリップ、映像が入っています。
そのタイムラインのすぐ上に映像が映っていますが、こちらのパネルはプログラムモニターと言います。
このプログラムモニターの役割は、タイムラインパネルにある再生ヘッドがある位置の映像を映し出しています。ですので、この再生ヘッドをドラッグして動かすと、プログラムモニターの映像も変わっていきます。
もしくは、このプログラムモニターパネルの再生ボタンを押すと、この再生に合わせて、タイムラインの再生ヘッドも動いてくれます。
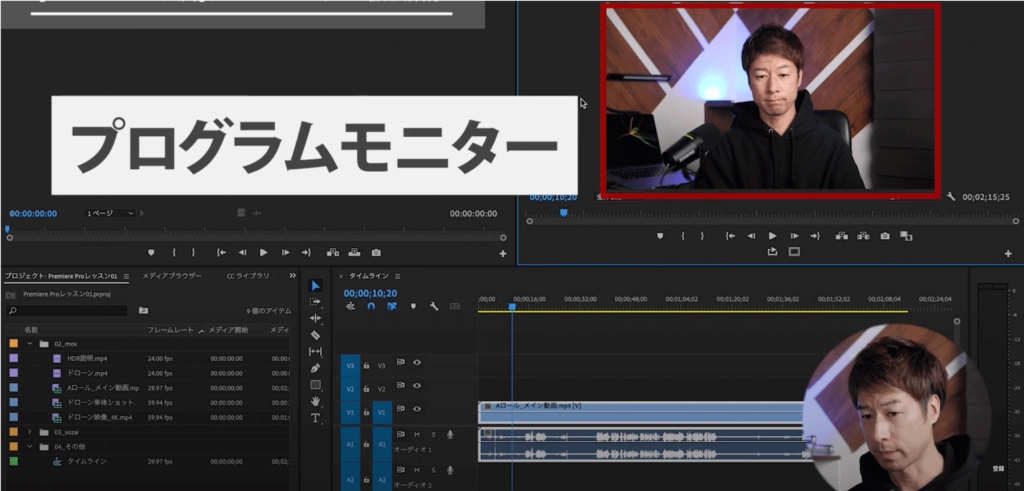
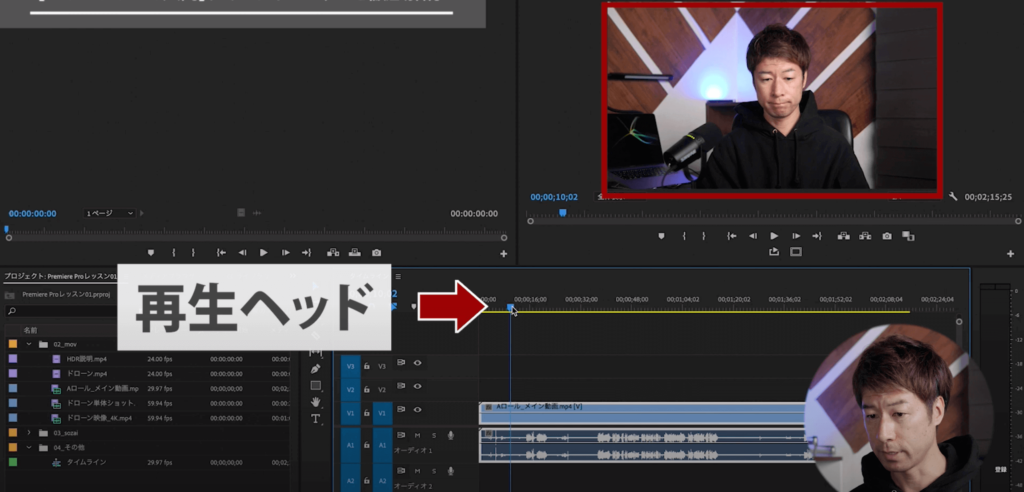

そして、V1、V2、 V3というトラックはレイヤー構造になっています。
レイヤー構造とはどういうことかというと、V1のトラックに映像があったら、その上のV2のトラックに映像を入れると、 V2の映像がモニターには映し出される、という構造になっています。
レイヤ構造とは洋服の重ね着と同じようなものと言えます。
例えば、Tシャツの上にセーターを着たら、Tシャツは見えなくなる。でもそのセーターの上にダウンジャケットを着たら、もうTシャツもセーターも見えなくなります。
と言った感じで、このV1、V2と言ったトラックにどんどん素材を重ねていくと、常に上のトラックに来ている映像が見える、ということです。



ちなみにトラックは、映像のクリップを上の空いているところに移動させてあげると、V 1~VまでだったトラックをV4、V5と増やしていくことができます。
さらに、各トラックは非表示にすることもできます。目のマークのところをクリックして斜線にすると、そのトラックはモニターには映らない状態になります。その代わり、その下の階層にあるトラックが映し出されます。

後は、トラックにはロック機能もあります。鍵のアイコンマークをクリックすると、そのトラックはロックされ、選択もできないし、変更もできない、何も編集が加えられない状態になります。
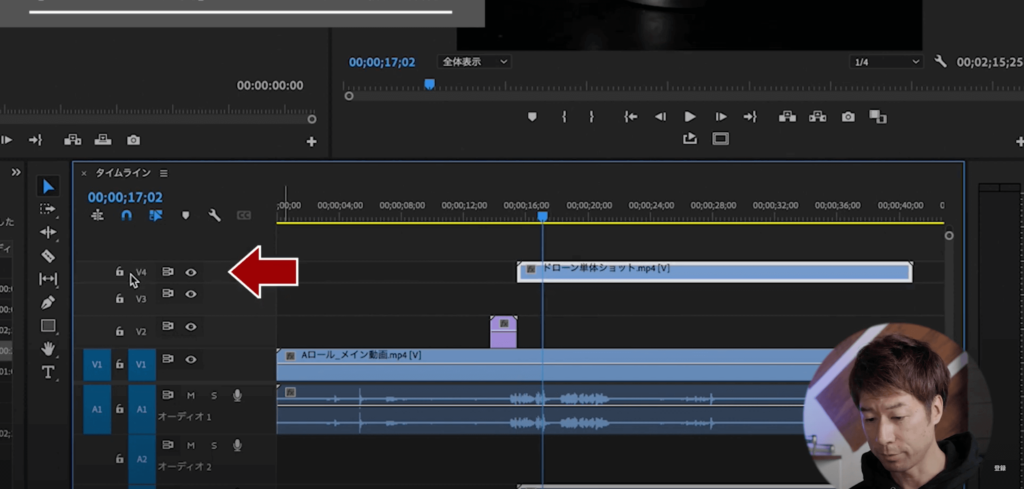

このロック機能は、クリップがいろいろ増えてきて、編集をしないクリップを触ってしまったりといった、間違いを起こさないようにしたい時に使うと便利です。
タイムライン:オーディオトラック
オーディオトラックは音を入れるトラックですが、基本的な構造はビデオトラックと同じです。
ビデオトラックと大きく違う点は、
ビデオトラックでは、一番上の階層のトラックが再生されますが、オーディオトラックの場合は、トラックに入れた全ての素材が音として再生されます。
なので、出演している人がしゃべる声の音声とBGMの音楽が同時に聞こえるようになるわけです。

さらに、Sという部分をクリックすると、ソロトラックと言って、選択したトラックの音だけが聞こえるようになります。
なので、このトラックだけ再生させたい、という時に使用します。
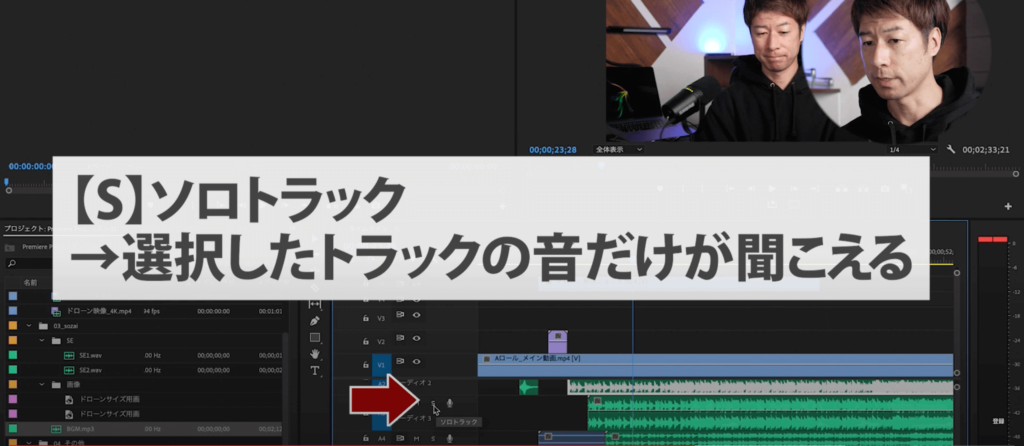
次に、Mという部分をクリックすると、ミュートと言って、選択したトラックの音だけ聞こえないようにすることができます。Sの機能と逆になります。
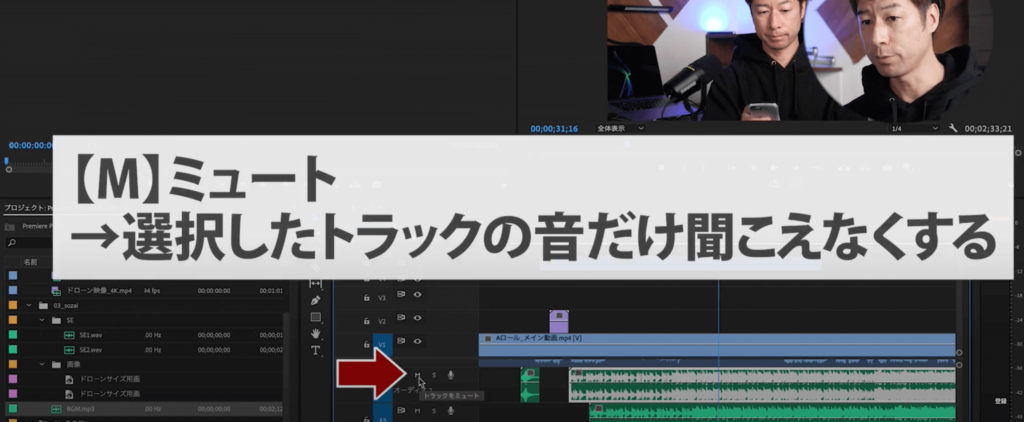
タイムライン:スクロールバー
ドラックすることで、タイムラインを拡大したり縮小したりすることができます。

このスクロールバーを動かすことで、ビデオトラック、オーディオトラックそれぞれの編集したいトラックを拡大したり、縮小したりして、作業することができます。
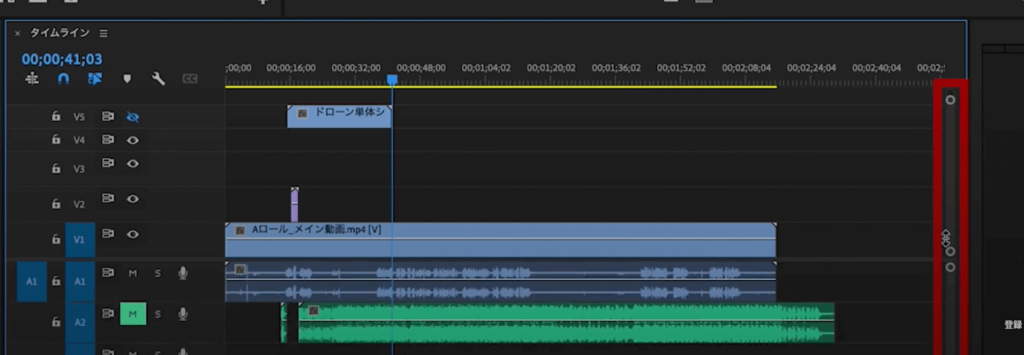
後は、一つのトラックだけを拡大したい場合は、添付の図のようにトラックとトラックの境目あたりをドラックしてあげると一つのトラックだけ、広げることができます。
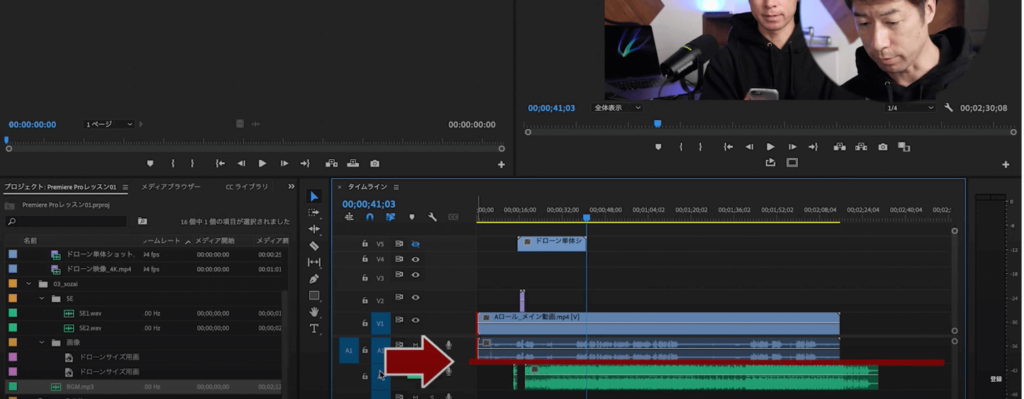
もしくは、簡単なやり方だと、下のように空白のところをダブルクリックするとそのトラックが広がります。

以上が、タイムラインの見方、動かし方でした!
いかがでしたでしょうか。
難しく思える動画編集かもしれませんが、ひとつひとつ順を追えば誰にでもできます!
一緒にがんばっていきましょう★
次は「タイムラインに動画や素材を取り込む〜インサートと上書きの違い〜」をご紹介しますね。
公式LINEでは稼げる動画クリエイターになるためのノウハウを公開中です。動画編集で成功するための無料動画をぜひ見てみてください。
\ VIDEO LEGENDSのLINE公式アカウント/