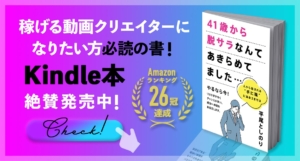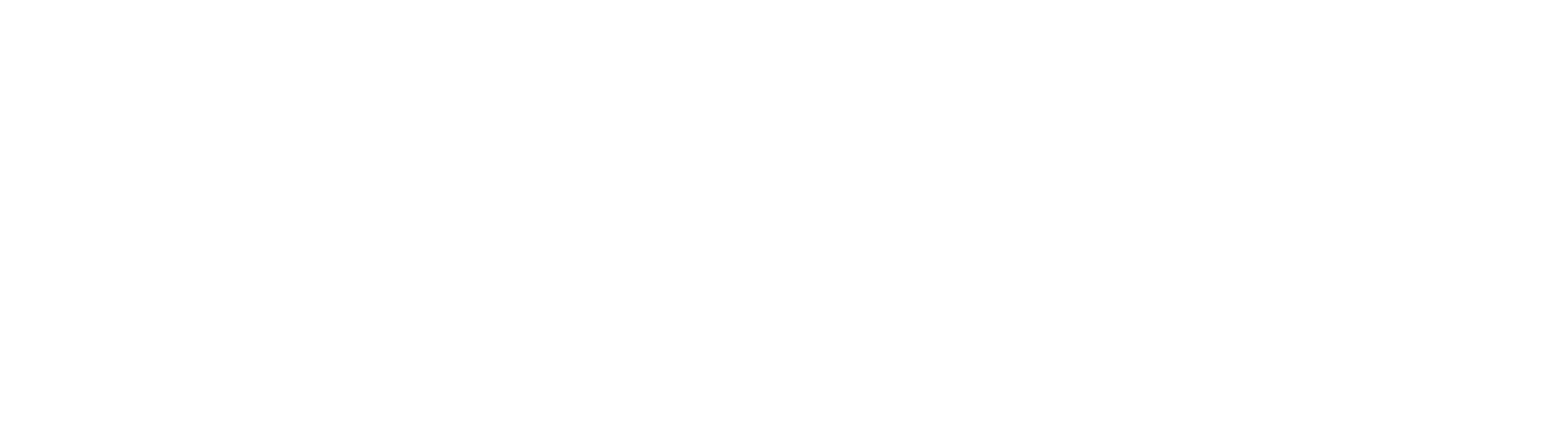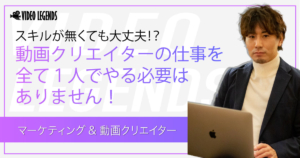こんにちは、動画クリエイターコミュニティ VIDEO LEGENDS(ビデオレジェンズ) 代表の平尾です!
VIDEO LEGENDS(ビデオレジェンズ)では、初心者から動画をお仕事にしたい方のためのスクールもやっています。
これまでこの公式ブログにたどり着いてくれた初心者の方に、基本的なPremiere Pro(プレミアプロ)の使い方を段階に分けて説明してきましたが、今回はちょっと趣向を変えておすすめのテンプレートサイトをご紹介します!
これであなたの動画もあっという間にプロ並みにバージョンアップするかも!?です。
↓の動画では実際に使い方も紹介していますので、ぜひ見てみてください▼▼▼動画はこちらから▼▼▼
動画編集でテンプレートを使用するのはなぜ良いのか?
動画編集は時間がかかるものですが、その中でもポイント的にテンプレートを使うことで、時短につながりクオリティも上がります。そして、視聴者に飽きさせない演出にもつながります。
今回紹介するのは、テンプレートなのである程度形ができています。簡単に適用できるのがいいところです。しかも、無料でこんなクオリティなの!?というものなので、かなりオススメです。
では、ご紹介しますね!
おすすめテンプレートサイト、ずばり…
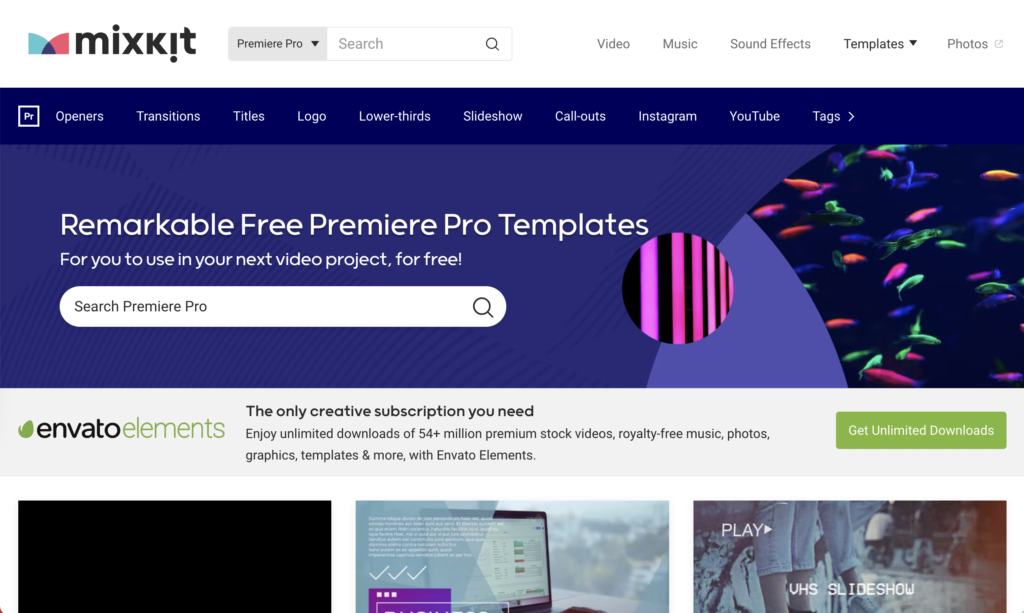
ずばり…、mixkitというサイトです!
実際にサイトで見ていただくとわかるんですが、すごい量のテンプレートです。
モーションが付いているテロップやボタン、映像の切り替えに使えるトランジションなど、ワンタッチでPremierePro(プレミアプロ)に取り込みできます。
テンプレート:ダウンロードファイルの取り込み方
トランジションの取り込み方
ダウンロードボタンから、ファイルをダウンロードします。
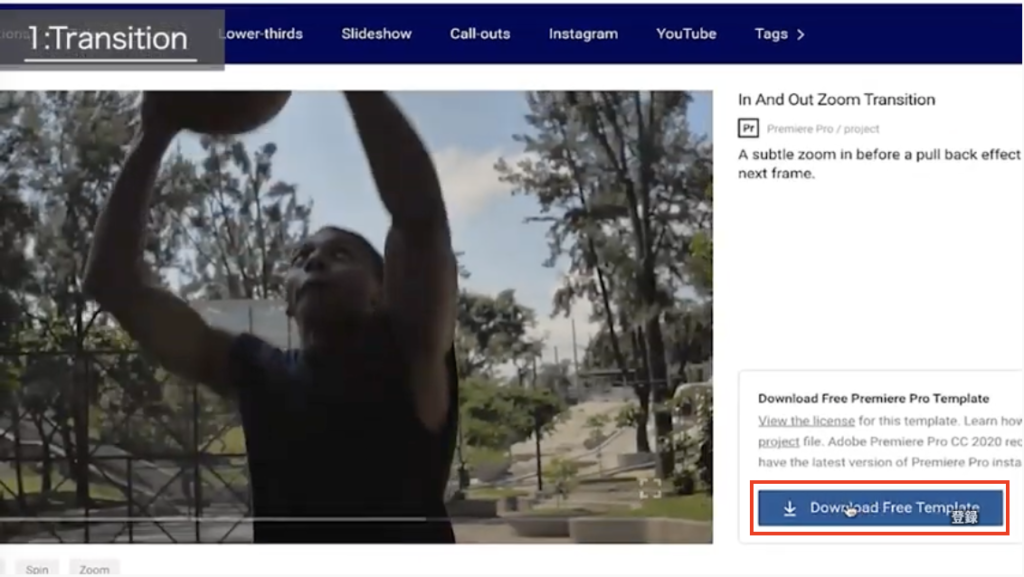
zipファイルでダウンロードされるので、解凍(展開)します。解凍されたファイルをプロジェクトにドラッグ&ドロップで取り込みます。(この辺りの具体的なやり方はよかったら動画でご覧ください)
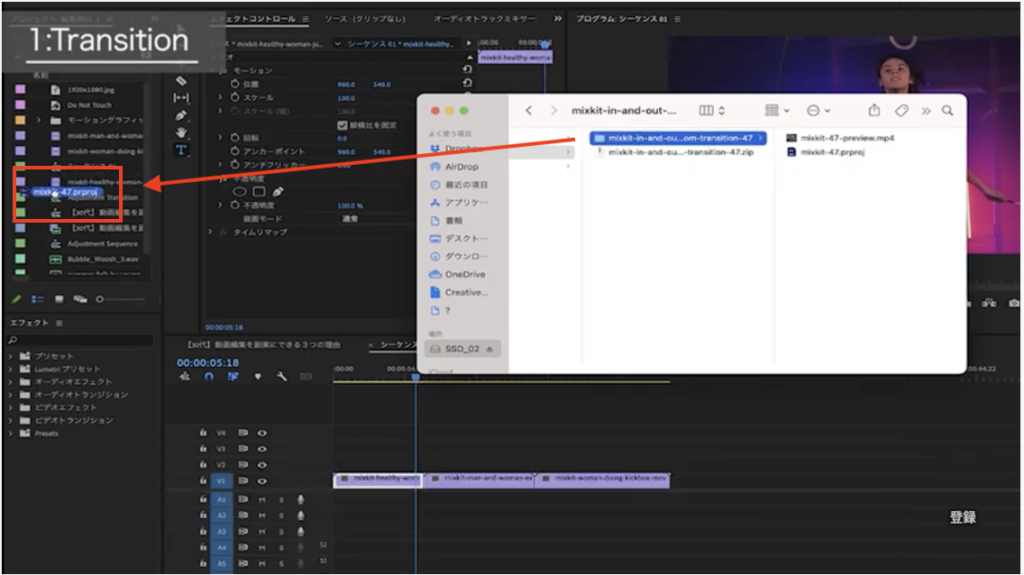
タイムラインに適用し、動画のつなぎ目を合わせることでトランジションが機能しますよ!
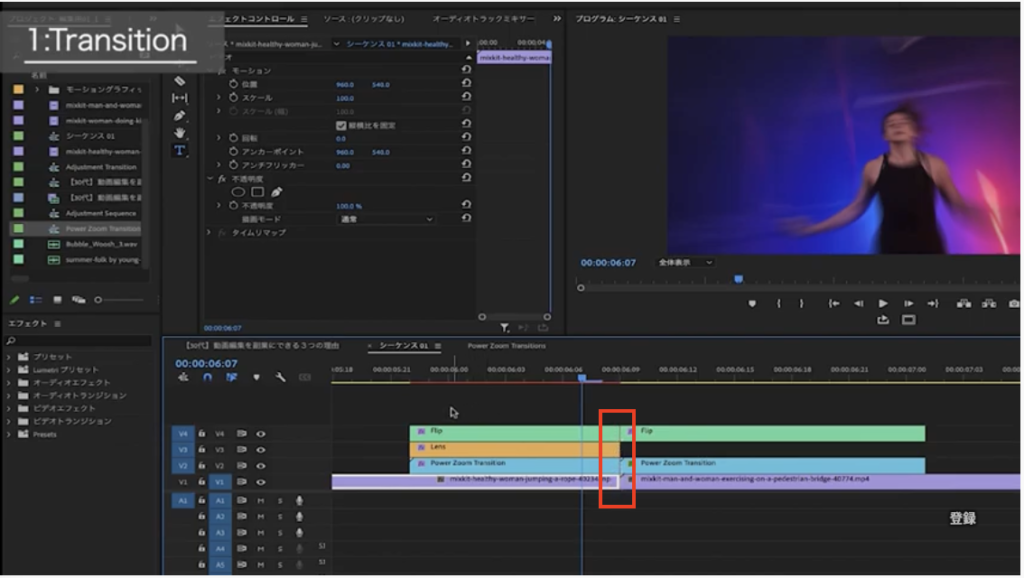
モーショングラフィックの取り込み方&編集方法
モーショングラフィックのテンプレートは「.mogrt」とファイル名になっているので確認してみてくださいね。
ダウンロードファイルを解凍して展開するまでは、トランジションと一緒です!
取り込みは[エッセンシャルグラフィックス]というウインドウを開いて行います。

[エッセンシャルグラフィックス]パネルの右下の[+]ボタンを押します。

先程解凍した.mogrtファイルを選択して[開く]をクリックします。
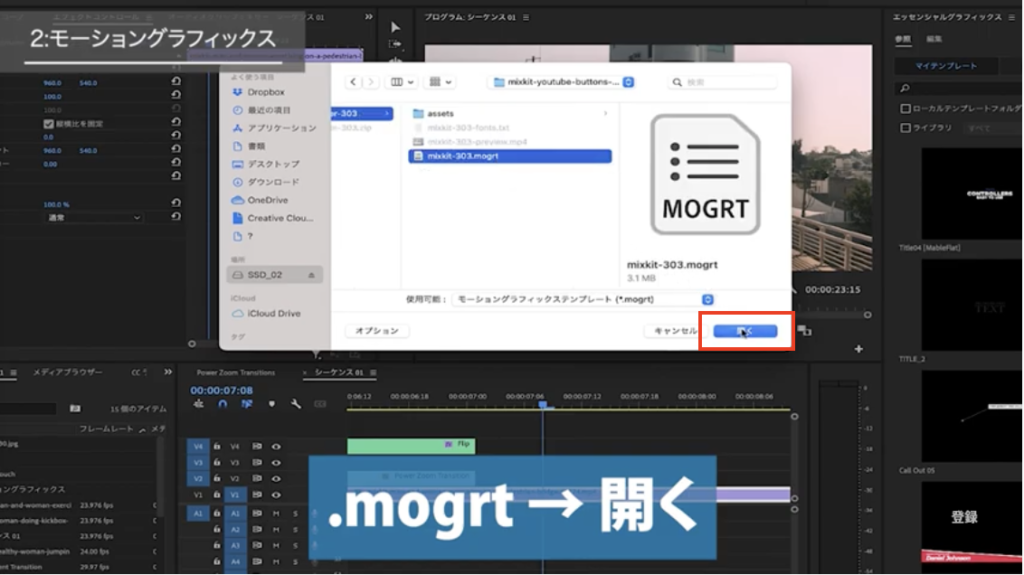
選択したファイルが追加されるので、ドラッグ&ドロップでタイムラインに落とし、動画に取り込んでいきます。
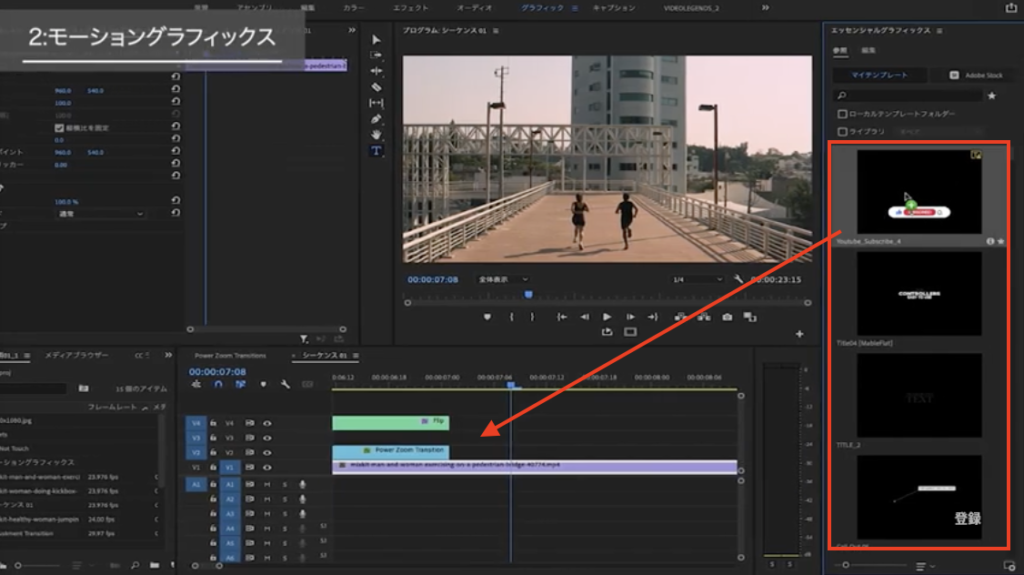
いかがでしたでしょうか。
難しく思える動画編集かもしれませんが、ひとつひとつ順を追えば誰にでもできます!
一緒にがんばっていきましょう★
次回はプレミアプロ初心者向け記事「初心者向けタイムラインパネルの使い方を徹底解説!」です。お楽しみに!
公式LINEでは稼げる動画クリエイターになるためのノウハウを公開中です。動画編集で成功するための無料動画をぜひ見てみてください。
\ VIDEO LEGENDSのLINE公式アカウント/