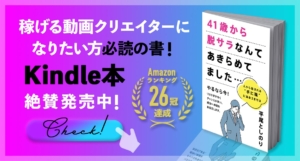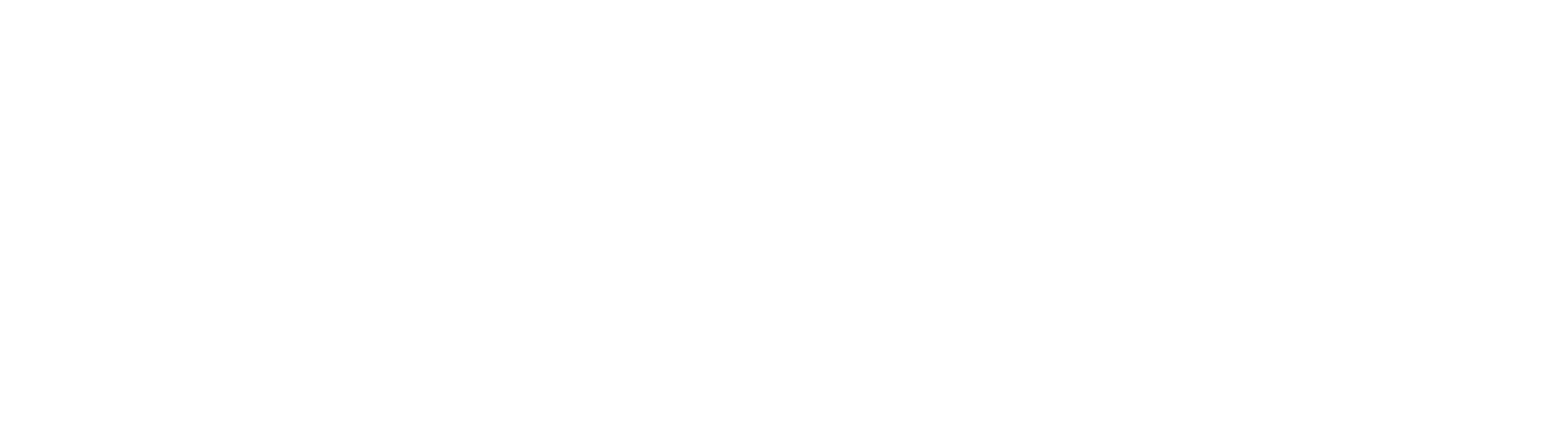こんにちは、動画クリエイターコミュニティ VIDEO LEGENDS(ビデオレジェンズ) 代表の平尾です!
VIDEO LEGENDS(ビデオレジェンズ)では、初心者から動画をお仕事にしたい方のためのスクールもやっています。
このシリーズでは、公式ブログにたどり着いてくれたあなたに、講座内容の一部を特別にご紹介!
今回は、Premiere Proでのキーフレームを使ったアニメーションについて解説していきます!
動画で見たいという方は▼▼▼こちらから▼▼▼
キーフレームを理解する
時間経過とともに、クリップの位置を変えたり、サイズの大きさを変えたい、そんなときはキーフレームを使って動きをつけていきます。
キーフレームとは以下の◆を指します。
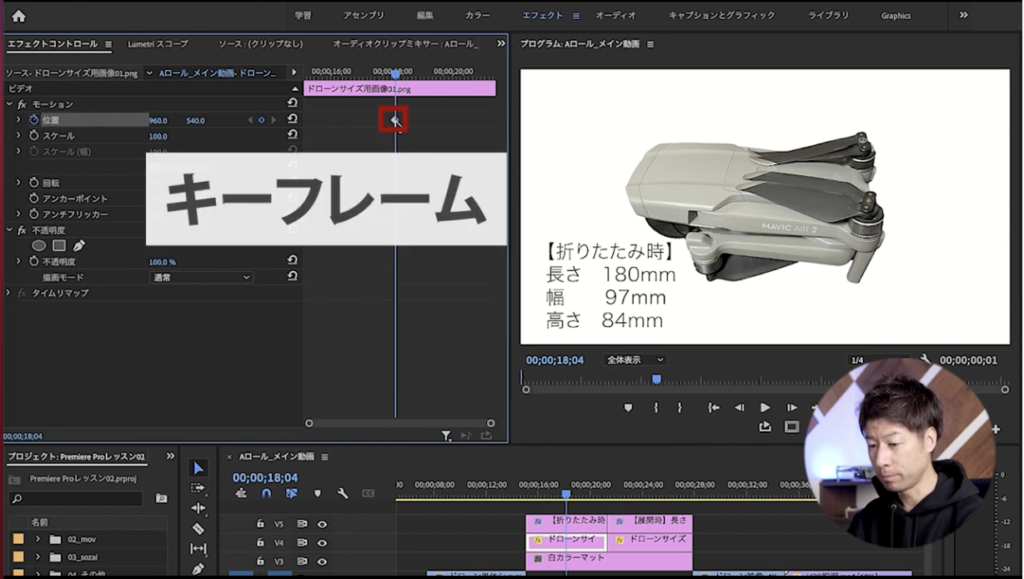
エフェクトコントロール内では、選択した任意のクリップを
この「タイムライン」
この「タイミング」
この「時間」
この「位置」
にいるように指定することができます。
指定した印(◆)がキーフレームです。
キーフレームの使用例
ちょっとわかりにくいかと思うので、実際にキーフレームの使用例を紹介しますね!
時間経過とともに、任意のクリップの位置を移動させる
最初のキーフレームで、画像を見えない位置に移動させておきます。
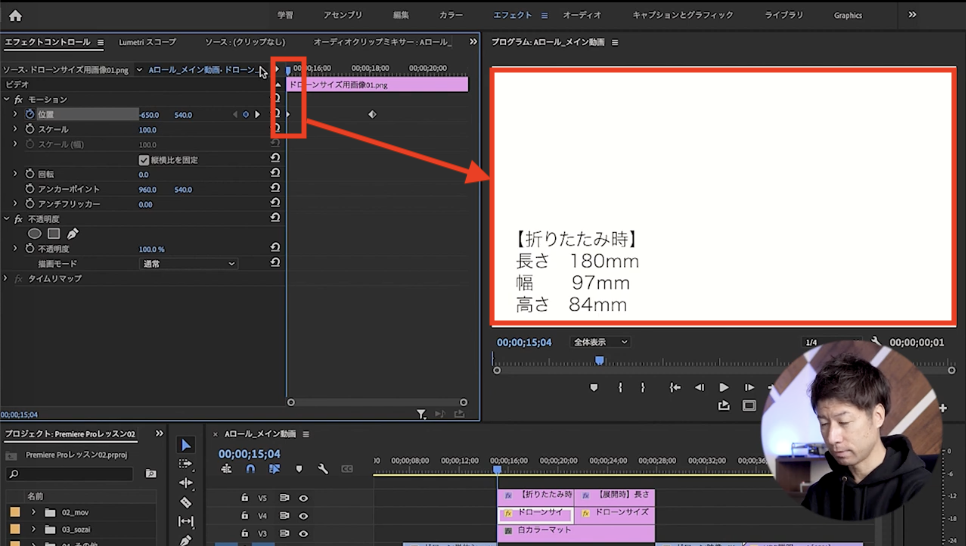
任意の時間にキーフレームを打って、位置を変更します。
再生すると、時間経過とともに画面の中(指定した位置)に入ってきます。
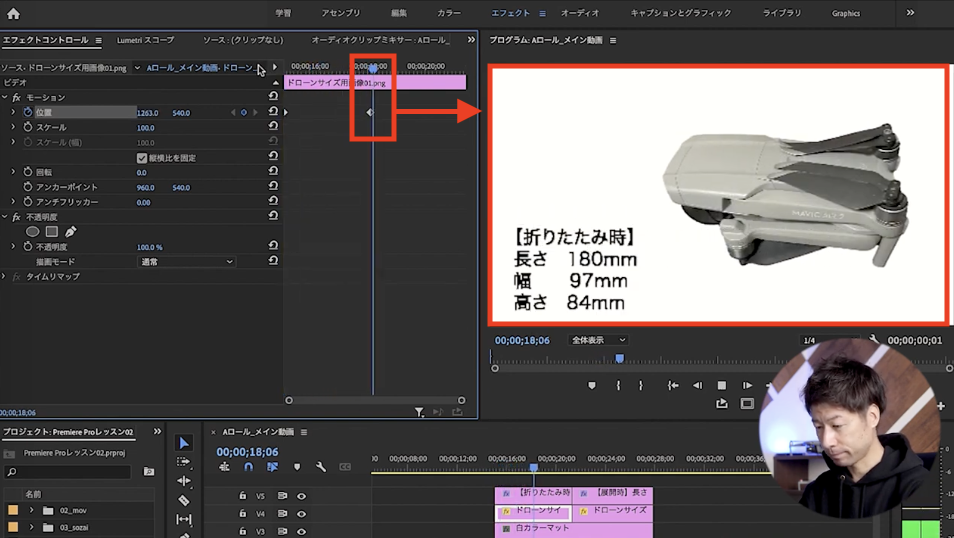
[位置]を例にしましたが、[スケール]や[不透明度]などでも同じようにアニメーションをつけることができます。
まとめ:キーフレームを追加する方法
ストップウォッチマークを押した後
①数値を変える
または、
②丸いアイコンをクリックする
このどちらかでキーフレーム上に◆が表示されます。
①数値を変える
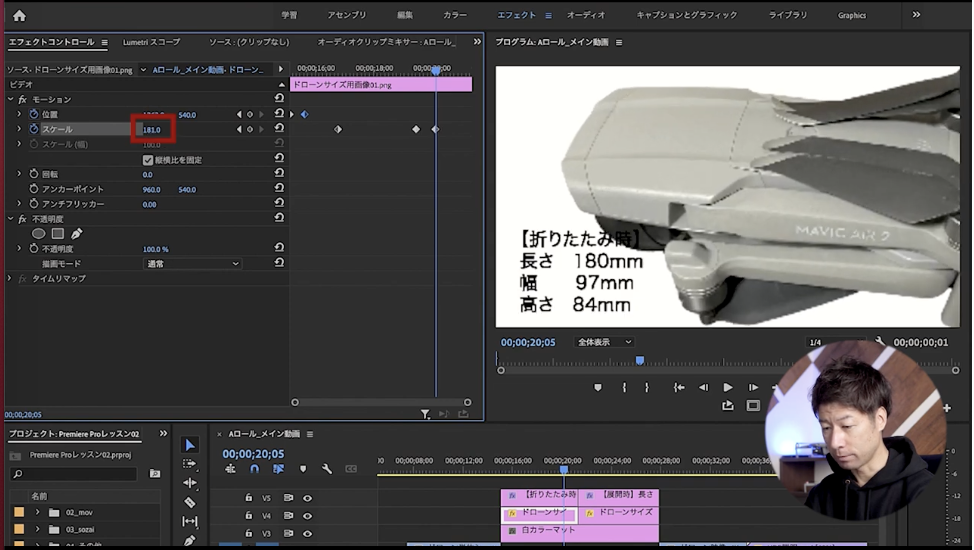
②丸いアイコンをクリックする
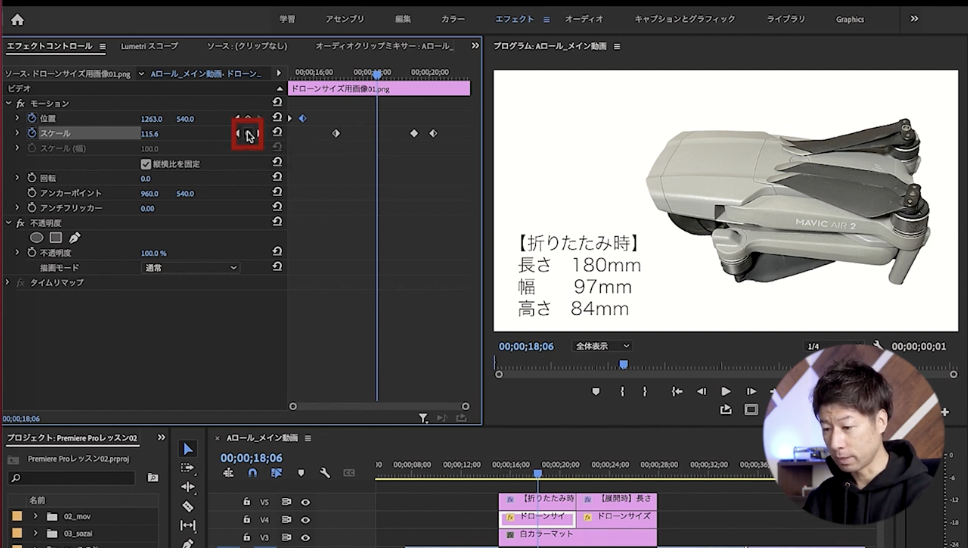
まとめ2:重要!知っていると便利な機能
選択キーフレームの変更
三角(◀︎▶︎)をクリックすることで[次、もしくは前]のキーフレームに移動ができます。
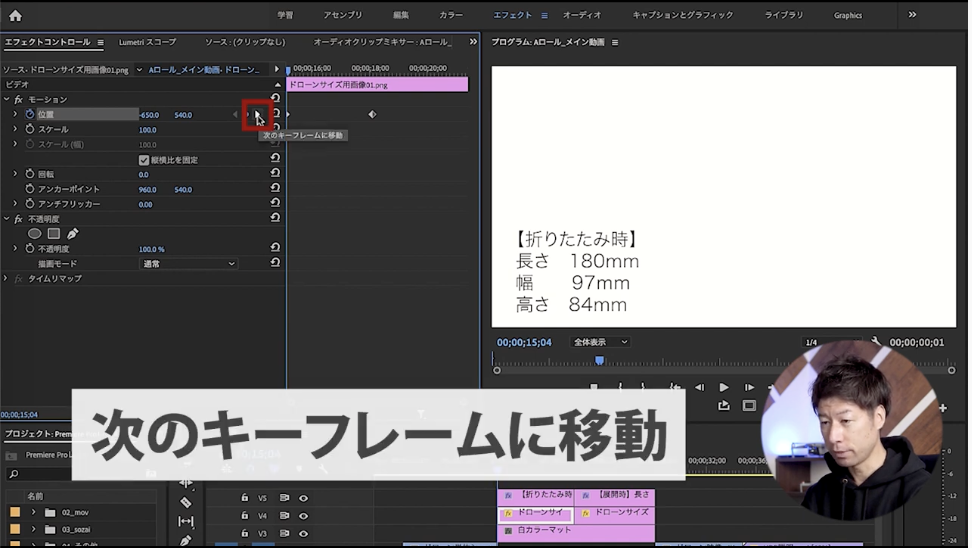
キーフレームの位置の変更
◆をドラッグすることで簡単に位置を変えることができます。
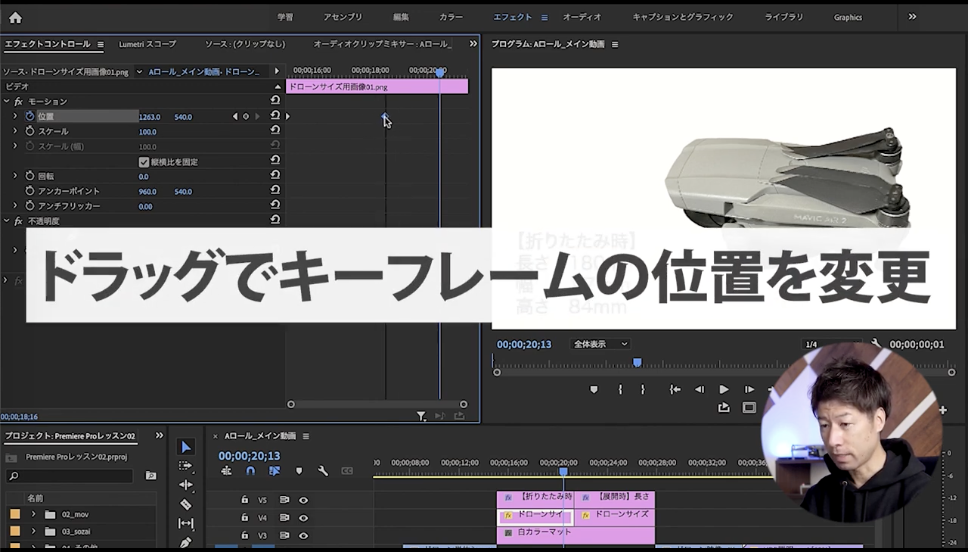
いかがでしたでしょうか。
難しく思える動画編集かもしれませんが、ひとつひとつ順を追えば誰にでもできます!
一緒にがんばっていきましょう★
次は「早送り・スローモーションと逆再生の方法|速度・デュレーション」をご紹介しますね。
公式LINEでは稼げる動画クリエイターになるためのノウハウを公開中です。動画編集で成功するための無料動画をぜひ見てみてください。
\ VIDEO LEGENDSのLINE公式アカウント/