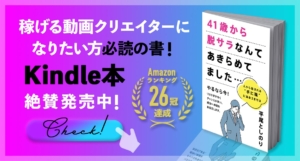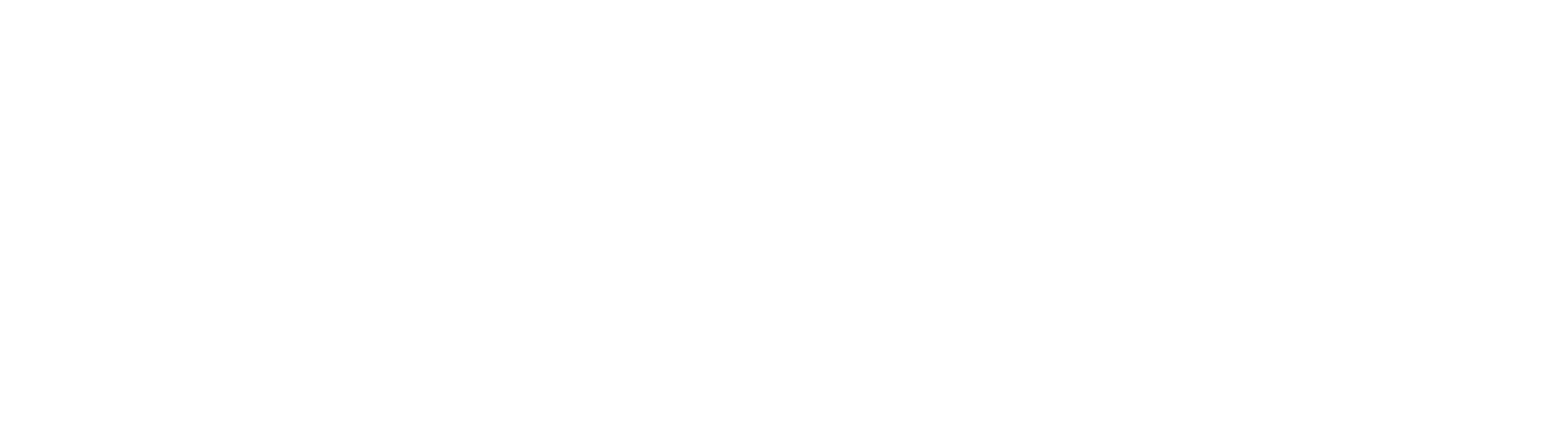こんにちは、動画クリエイターコミュニティ VIDEO LEGENDS(ビデオレジェンズ) 代表の平尾です!
VIDEO LEGENDS(ビデオレジェンズ)では、初心者から動画をお仕事にしたい方のためのスクールもやっています。
このシリーズでは、公式ブログにたどり着いてくれたあなたに、講座内容の一部を特別にご紹介!
まずは動画編集の初心者に向けてPremiere Proの基本的な操作方法やお役立ち情報をお伝えしていきます。
動画で見たいという方は▼▼▼こちらから▼▼▼
今回は、最初に躓きやすいワークスペースについてお話ししていきます。
ワークスペースって?
ワークスペースは、動画編集をしていく作業場になるんですが、[ウインドウ]と[ウインドウの中のパネル]で構成されています。
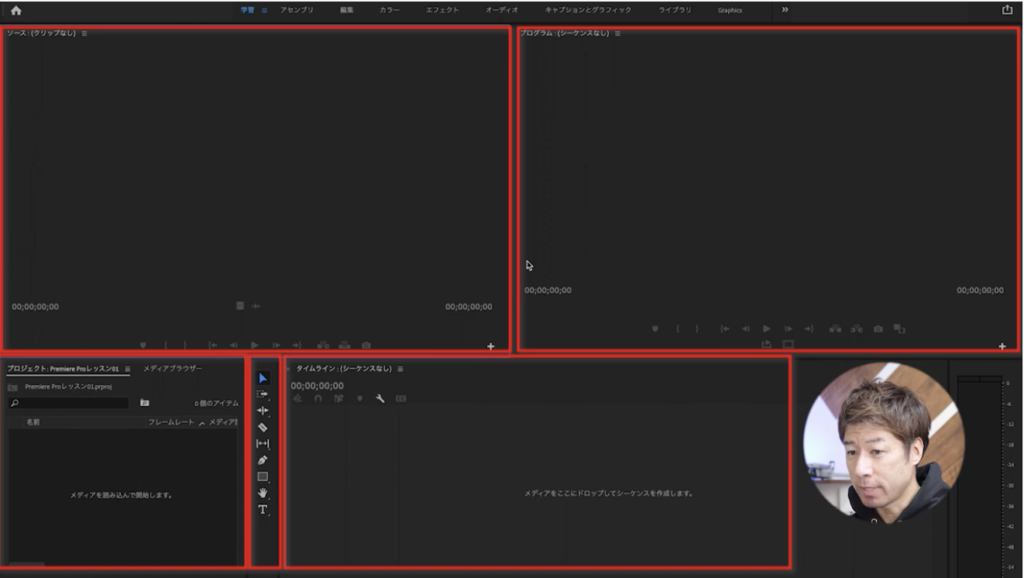
赤枠で囲まれた部分がウインドウで、どのウインドウにも役割があります。
例えば、
[プロジェクト]は編集素材をいれるところ
[タイムライン]は映像をカットしたり並び替えたりする、作業スペース
です。
一方でパネルはこちら↓の赤枠のことを言い、ウインドウ内で切り替えることができます。
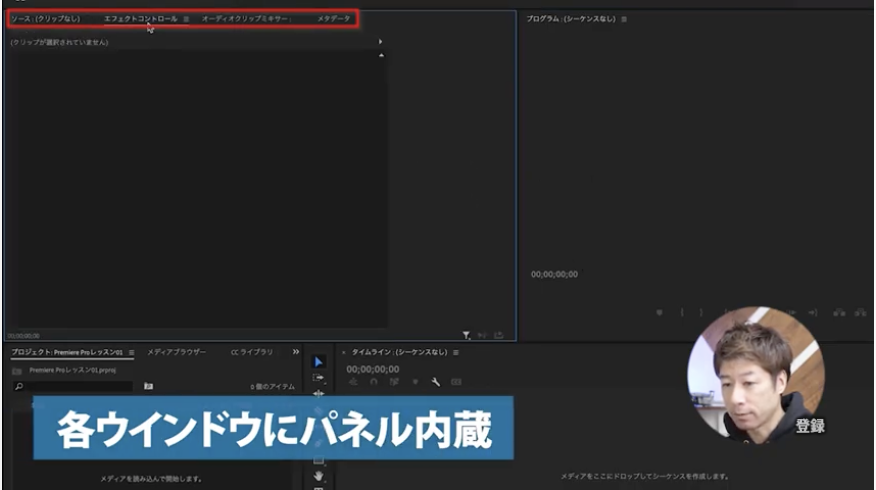
それぞれの詳しい役割は後々お伝えするので、今回は全体を捉えてもらえたら嬉しいです。
では詳しくみていきましょう!
ウインドウのサイズ変更の仕方
ウインドウは自由にサイズを変更することができます。
ウインドウの境目にカーソルを合わせるとと矢印が変わるので、その状態でクリックしたままドラッグしてください。
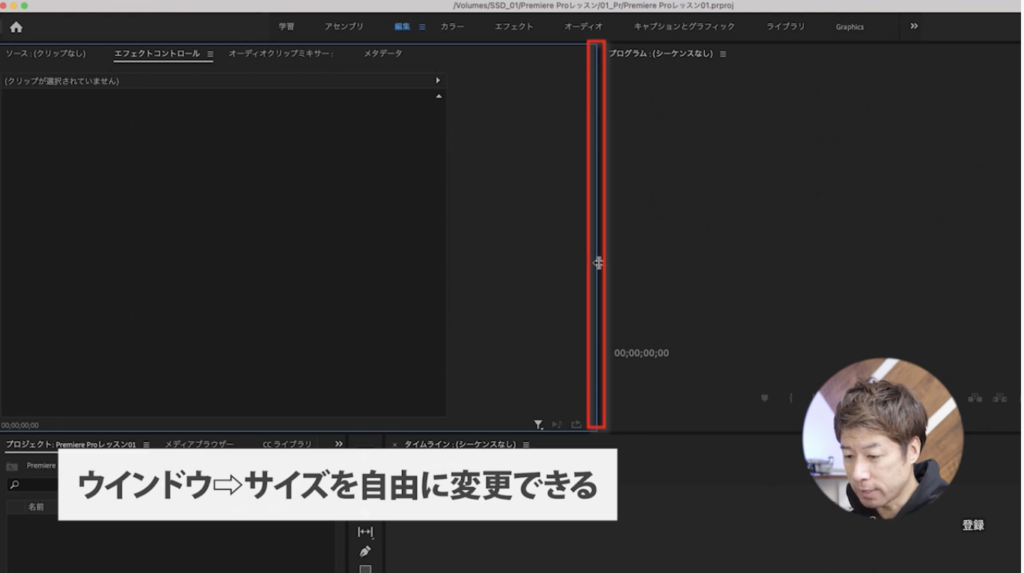
この場合は、矢印を左右に動かしてサイズを変更することができます。
パネルを移動・ドッキングする方法
パネルにカーソルを当ててクリックした状態で他のパネルへドラッグさせると、移動、または、ドッキングをすることもできます。
例えばこの状態から、[メタデータ]をクリックしたまま[プログラム]との境目にドラックすると、
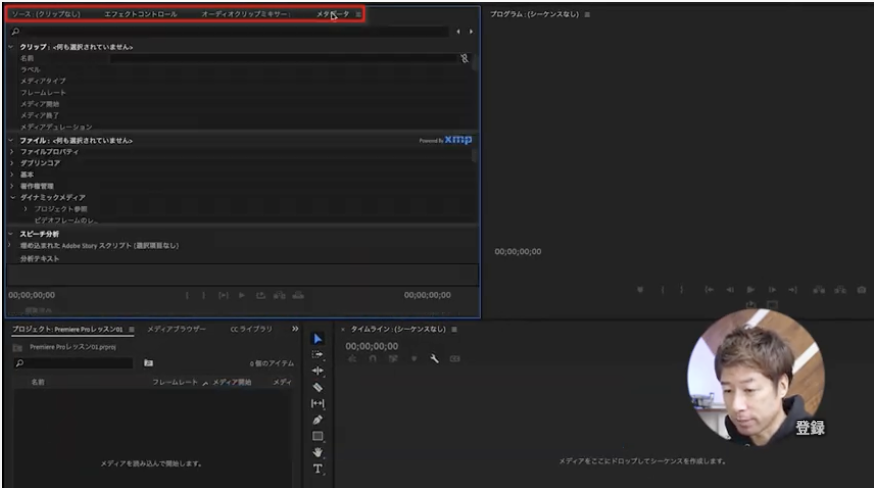
このようにパネルがウインドウとして独立します。
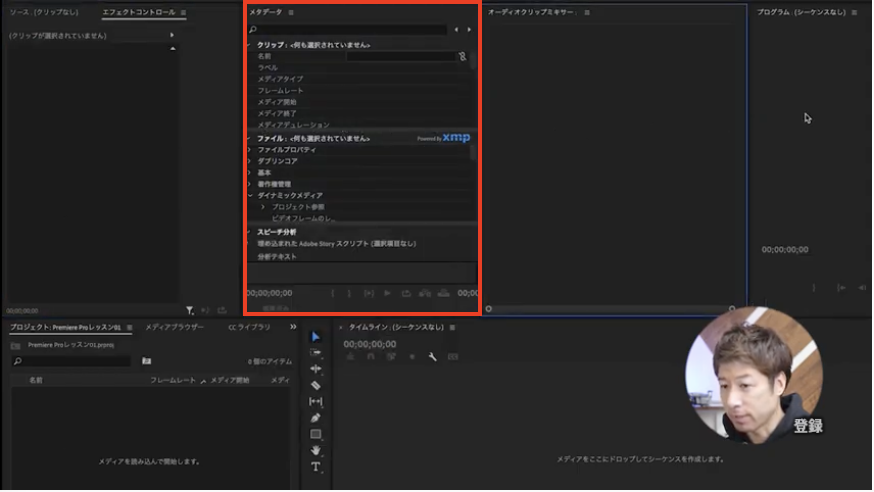
使わないウインドウ・パネルの閉じ方
ウインドウ・パネル名の隣に出てくる三本線をクリック。表示された中の「パネルを閉じる」をクリックすると閉じます。
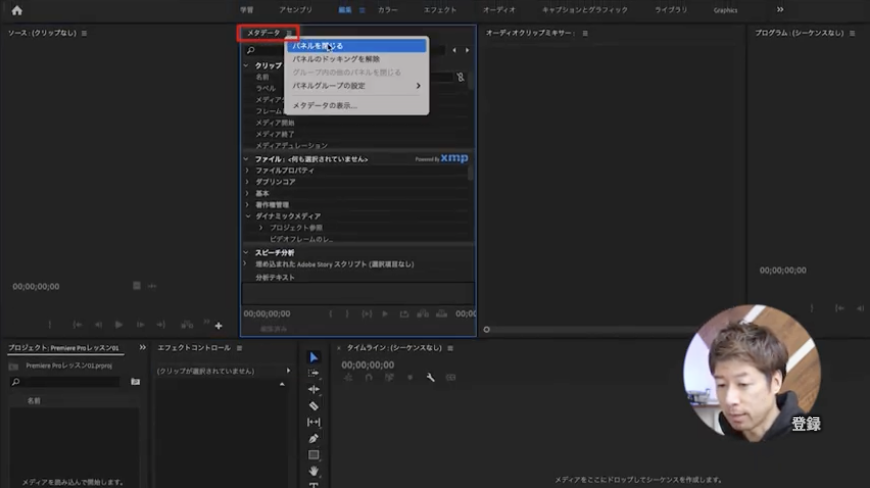
間違ってウインドウ・パネルを消した時の対処法
こちらは[プロジェクト]というウインドウを表示させたい場合です。
メニューのウインドウ→プロジェクト→premiere pro素材選択
ウインドウはこれだけの数あるのが一目でわかります。もうすでに表示されているものには、左側にチェックマークがついています。
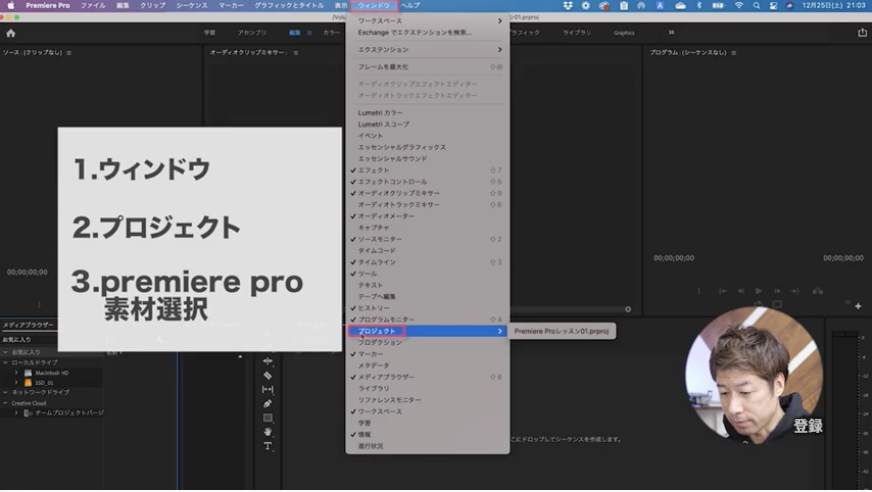
ワークスペースのリセット方法
色々触りすぎて原型を留めない状態になっても大丈夫です。
最初の状態に戻す方法をお伝えしますね。
メニューの[ウィンドウ]→ワークスペース→保存したレイアウトにリセット
こちらでリセットできます。
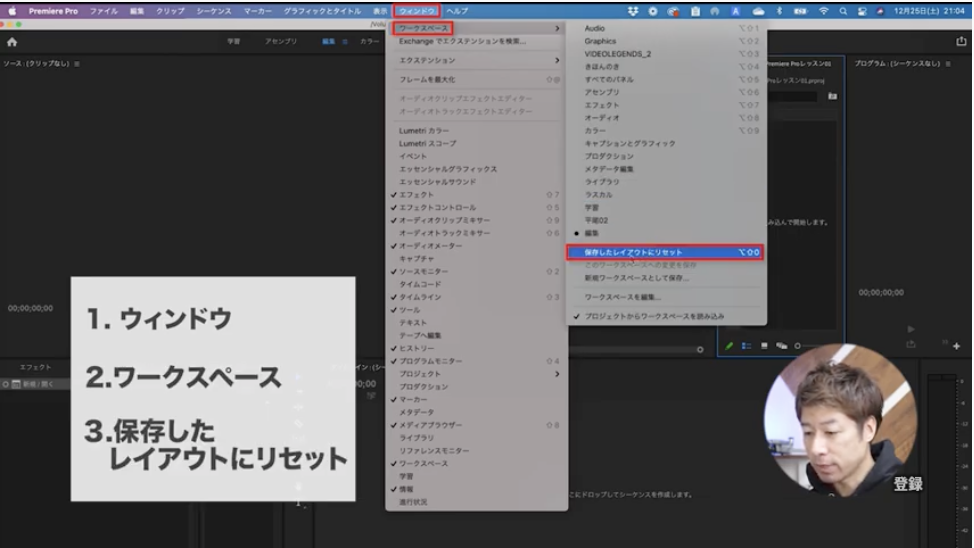
ワークスペースをカスタマイズする/保存方法
Premiere Proではワークスペースのテンプレートがあるんですが、自分でもカスタマイズすることができます。
Premiere Proのワークスペースの種類
・学習
・アセンブリ
・編集
・カラーエフェクト
・オーディオ
・グラフィク
カスタマイズするには、
まず、これまでの方法で自分が使いやすいワークススペースを作ります。
そして、保存をしていきます。
メニューの[ウィンドウ]→ワークスペース→新規ワークスペースとして保存
→名前を入力→完了
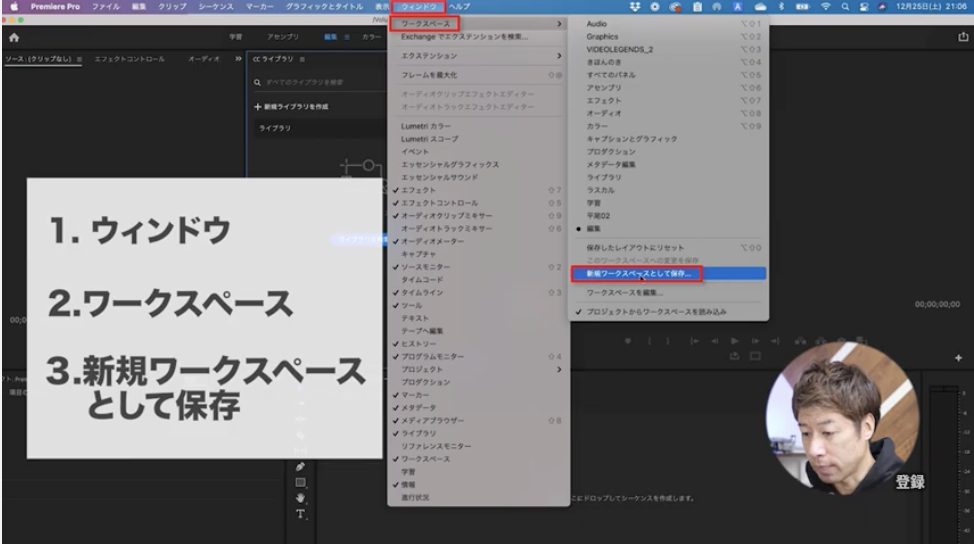
このようにPremiere Proのワークスペーステンプレートの隣に、自分で作ったワークスペースの名前が表示されるようになります。僕は「平尾オリジナル」と名前を登録してみました。
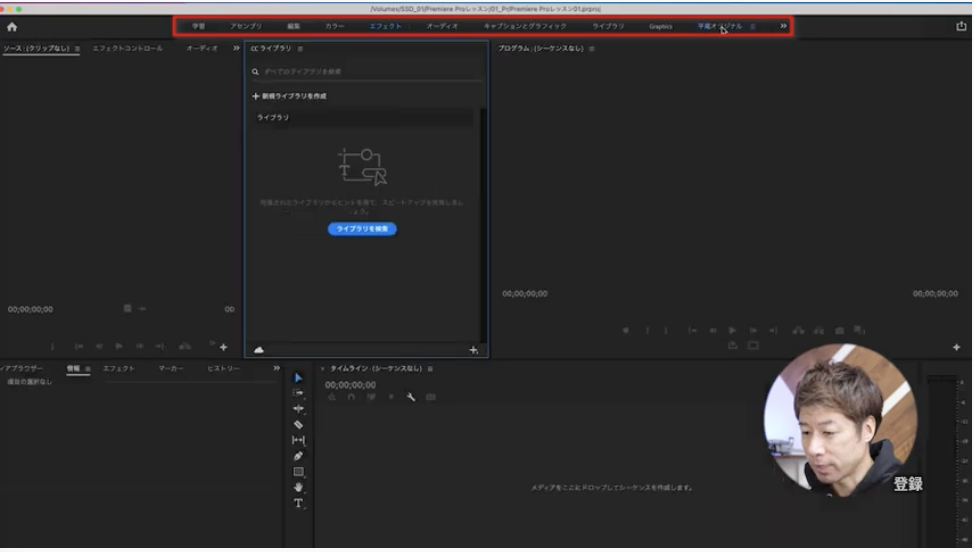
ちなみに、これを編集したい場合は、
↓こちらの矢印マークから[ワークスペースを編集]を選択します。
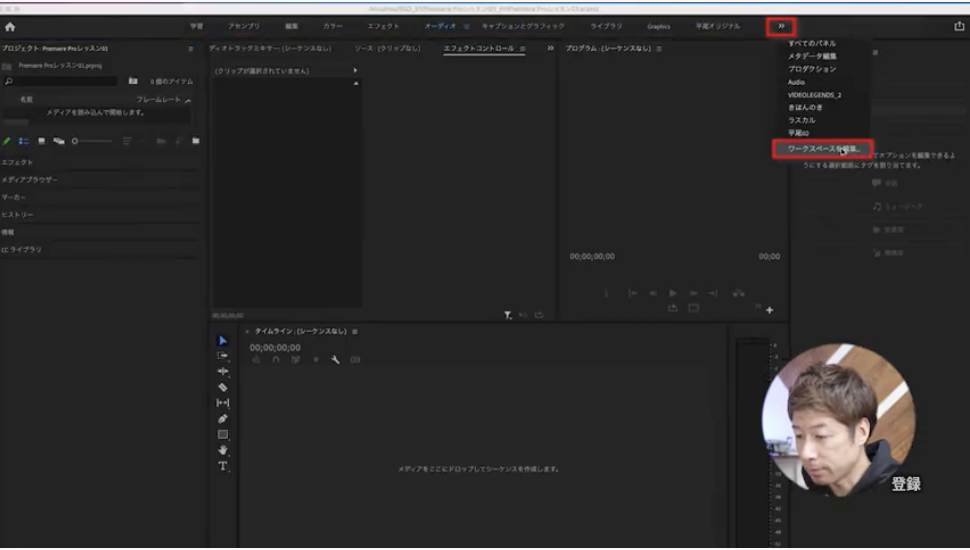
今回は「ワークスペース」についてお伝えしましたが、いかがでしたでしょうか。
難しく思える動画編集かもしれませんが、ひとつひとつ順を追えば誰にでもできます!
一緒にがんばっていきましょう★
次は「プロジェクトパネルの素材取り込みを3通り解説|ファイル取り込み/小技」をご紹介しますね。
公式LINEでは稼げる動画クリエイターになるためのノウハウを公開中です。動画編集で成功するための無料動画をぜひ見てみてください。
\ VIDEO LEGENDSのLINE公式アカウント/