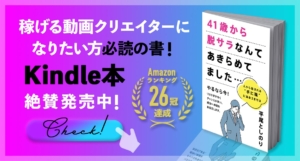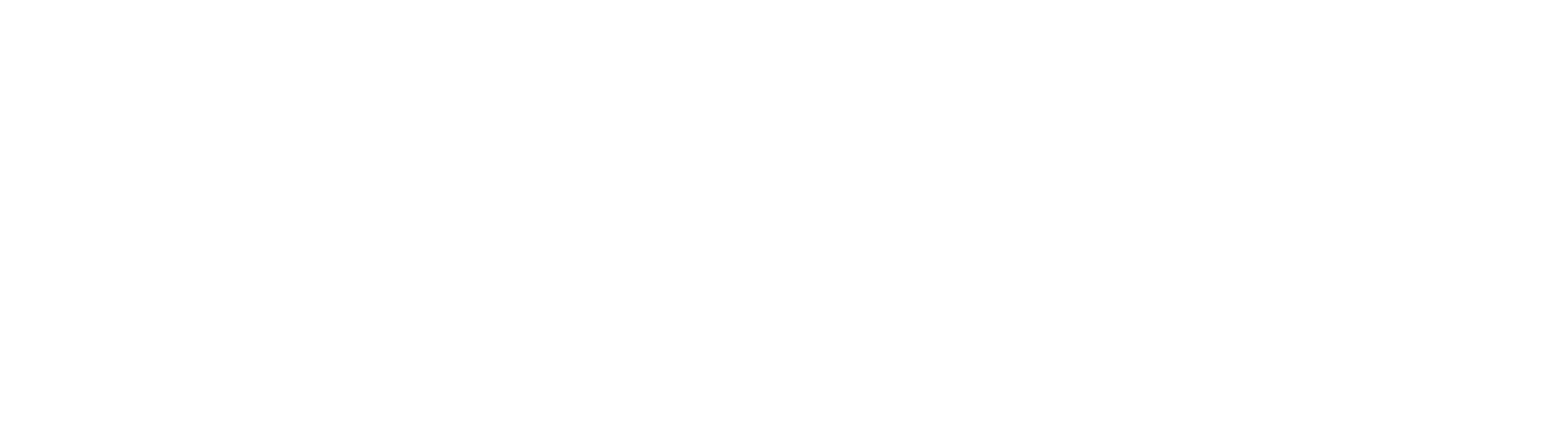こんにちは、動画クリエイターコミュニティ VIDEO LEGENDS(ビデオレジェンズ) 代表の平尾です!
VIDEO LEGENDS(ビデオレジェンズ)では、初心者から動画をお仕事にしたい方のためのスクールもやっています。
このシリーズでは、公式ブログにたどり着いてくれたあなたに、特別に講座内容の一部をご紹介!
まずは動画編集の初心者に向けてPremiere Proの基本的な操作方法やお役立ち情報をお伝えしていきます。
動画で見たいという方は▼▼▼こちらから▼▼▼
前回のシリーズ6(まだの方は↓の記事を参照してください)では、タイムラインの作り方やタイムラインパネルの使い方を解説しました。

そこで紹介しきれなかった別の[素材のソースモニターからタイムラインに入れる方法]を解説していきます!
素材の一部だけをタイムラインに入れるメリット
前回紹介した方法は、素材をそのままタイムラインに入れる方法でした。
今回解説する方法は、素材の一部をタイムラインに入れる方法です。例えば3分の動画素材のうち使用する予定の30秒だけを入れる、ということができます。
この方法のメリットは、ある程度使用する部分を絞った上でタイムラインに入れることで、タイムラインでの作業が効率的になるということです。
使用する素材が多くなると便利な方法なので、ぜひ活用してくださいね。
使用したい動画の一部分だけをタイムラインに入れる方法
ソースモニターで動画素材を開く
プロジェクトパネル内でタイムラインに入れたい素材をダブルクリックするとソースモニターが開きます。
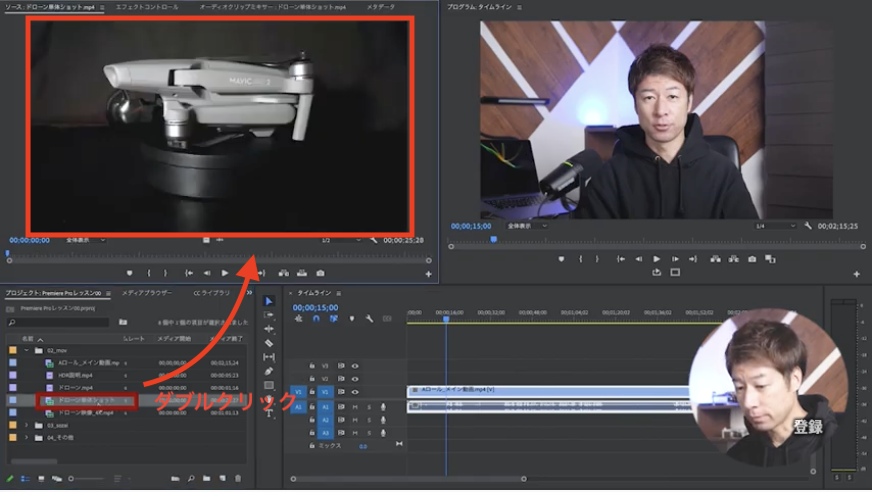
ソースモニターとは
…そのファイルにどんな映像や画像、音楽が入っているのかを見ることができる
使用したい部分を選択する
動画の使用開始位置にカーソルを持っていきます。
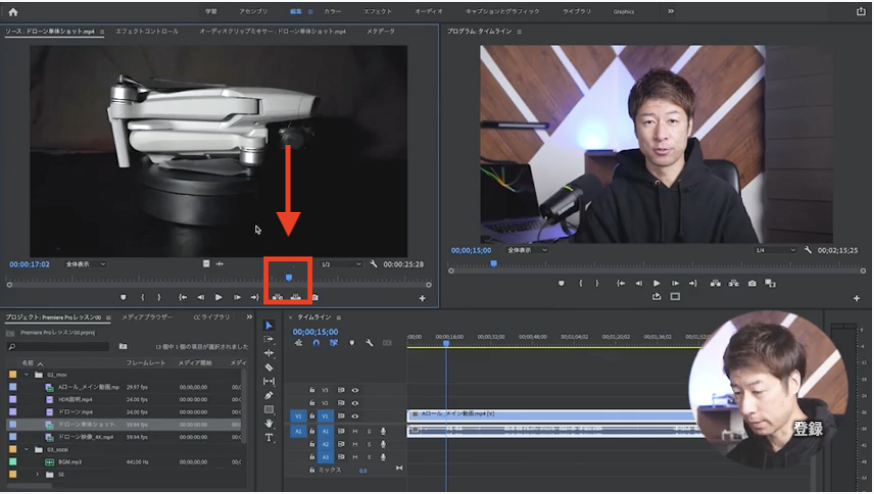
メニューから、マーカー>[インをマーク]をクリック。使用終了位置も同様にカーソルを合わせて[アウトをマーク]をクリックします。
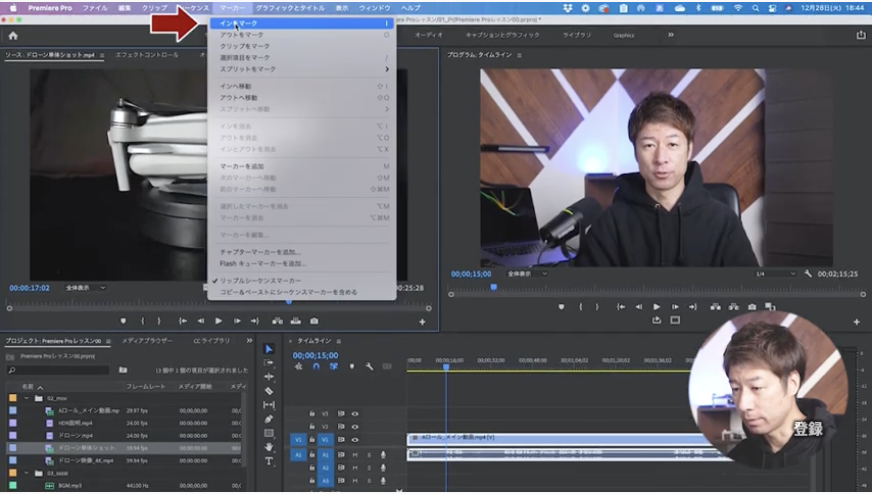
マーカーのショートカットキー
・インをマーク…キーボードの「 I (アイ)」を押す
・アウトをマーク…キーボードの「 O (オー)」を押す
下図の赤枠内のように、選択された箇所はグレーになります。
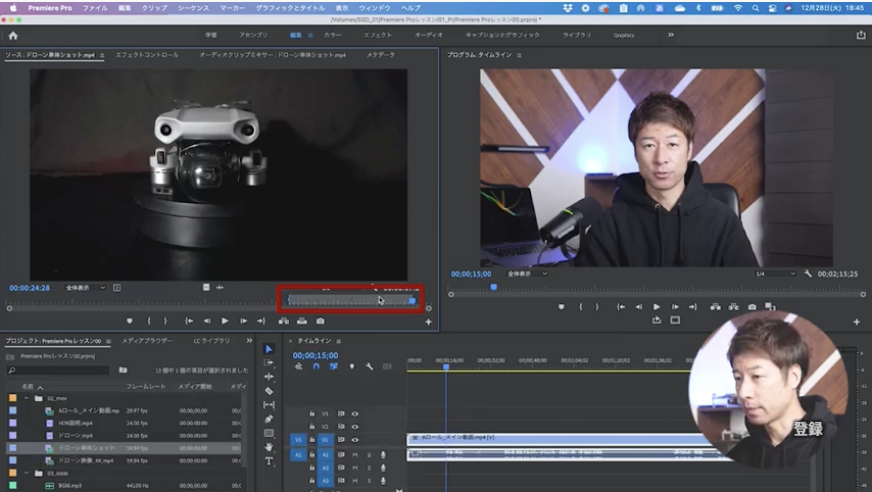
映像をタイムラインに入れる
映像を入れたい箇所に[再生ヘッド]を持っていって[インサート]もしくは[上書き]を押すとタイムラインに追加できます。
[インサート]と[上書き]の違い
インサート…元のクリップの後ろにずれる
上書き…元のクリップの上に重なって挿入される
素材を挿入するトラックを変更する方法
挿入されるトラックは下の画像の赤枠内のアイコンの表示で決まります。
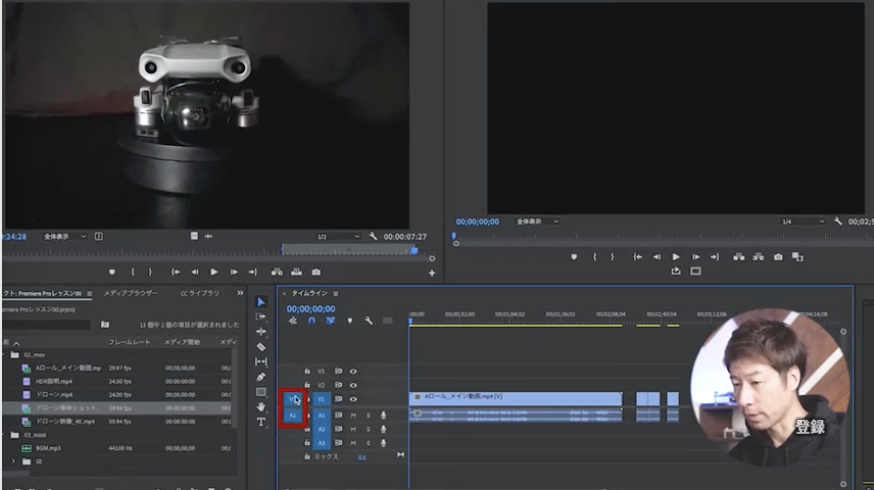
映像は[V3]、オーディオは[A2]を選択して挿入すると下の画像のようになります。
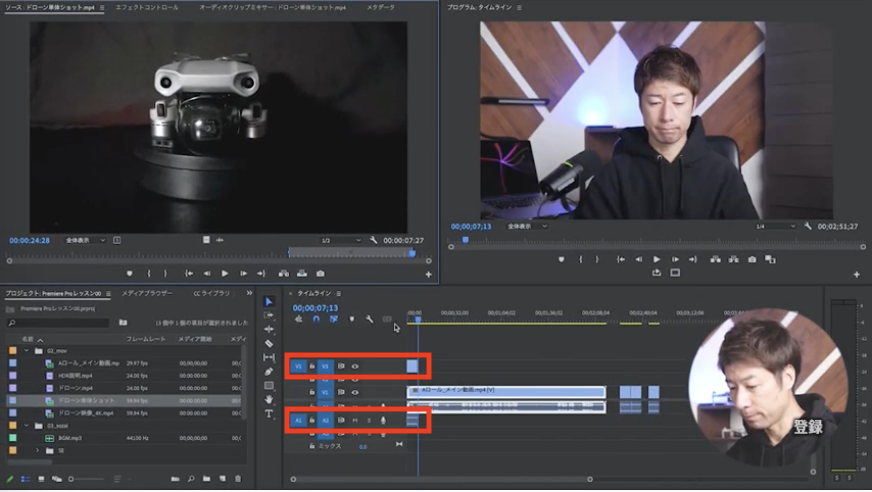
ぜひ参考にしてくださいね!
いかがでしたでしょうか。
難しく思える動画編集かもしれませんが、ひとつひとつ順を追えば誰にでもできます!
一緒にがんばっていきましょう★
次は「編集に必要なツールパネルの機能解説!編集を爆速にするショートカットキーも紹介!」をご紹介しますね。
公式LINEでは稼げる動画クリエイターになるためのノウハウを公開中です。動画編集で成功するための無料動画をぜひ見てみてください。
\ VIDEO LEGENDSのLINE公式アカウント/