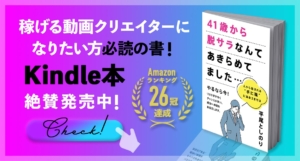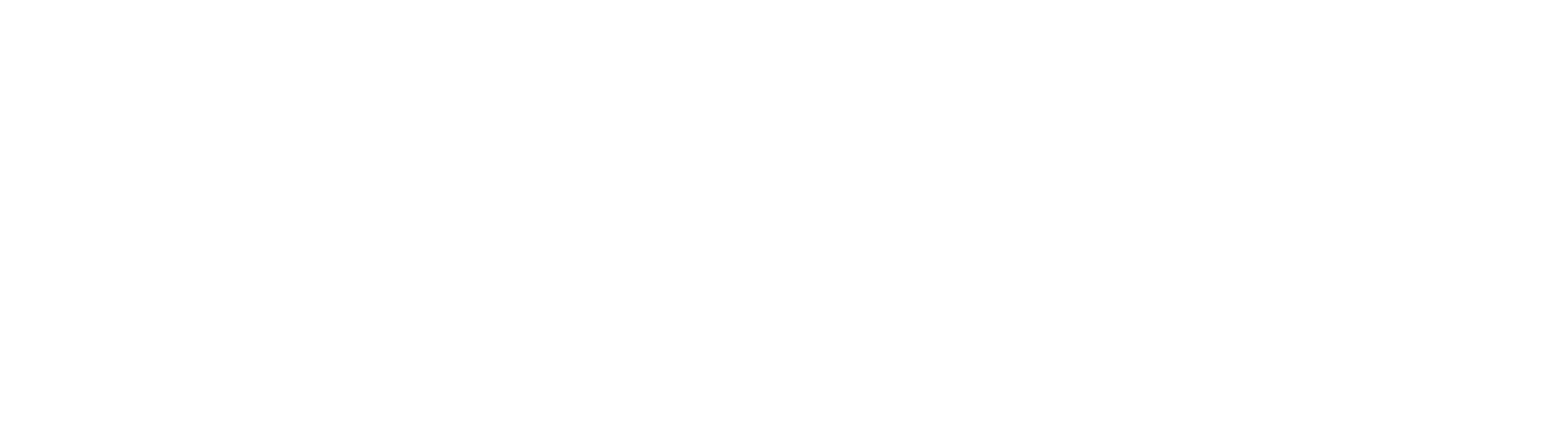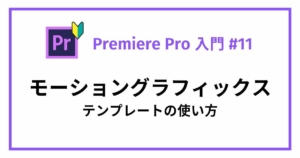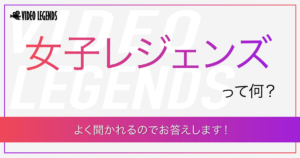こんにちは、動画クリエイターコミュニティ VIDEO LEGENDS(ビデオレジェンズ) 代表の平尾です!
VIDEO LEGENDS(ビデオレジェンズ)では、初心者から動画をお仕事にしたい方のためのスクールもやっています。
このシリーズでは、公式ブログにたどり着いてくれたあなたに、講座内容の一部を特別にご紹介!
まずは動画編集の初心者に向けてPremiere Proの基本的な操作方法やお役立ち情報をお伝えしていきます。
動画で見たいという方は▼▼▼こちらから▼▼▼
前回は、プレミアムプロのなかでテロップを作る方法をお伝えしました。
今回のやり方は、簡単にかっこいいテロップが作れる素晴らしい方法です!
早速見ていきましょう!
テンプレートを使ってプレミアプロ内でテロップを作る
モーショングラフィックステンプレートを表示
[エッセンシャルグラフィックス]パネルの参照タブをクリックすると、Adobeが用意してくれているテロップのテンプレートが入っているのがわかります。これを[モーショングラフィックス]テンプレートといいます。
アニメーション(動き)もついているので、簡単に動画のクオリティがアップできます!

テンプレートをタイムラインに挿入する
使いたいテンプレートをクリックしてます。
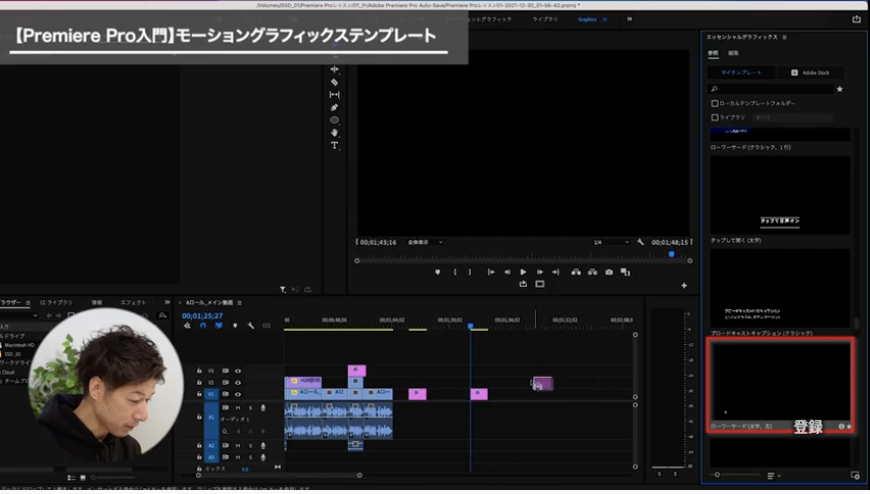
そのままドラッグしてタイムラインにもっていきましょう。
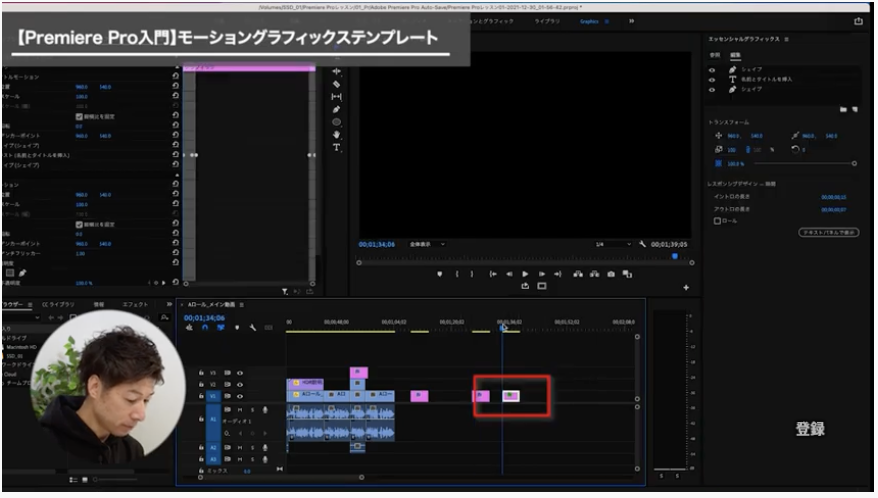
テンプレートのテキストを変更する
テンプレートのクリップを選ぶとレイヤーが表示されます。
次の手順でテキストを変更していきましょう!
レイヤー中からテキストを選択します。
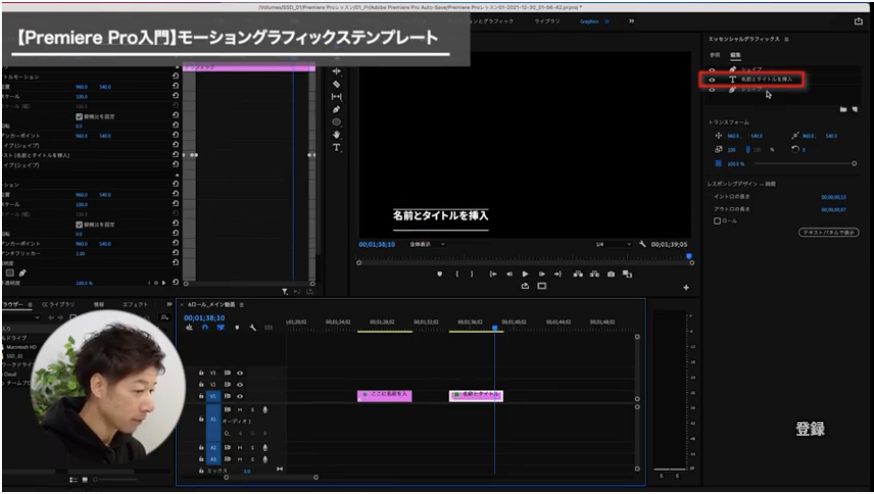
→[T]テキストツールを選択
→テキストをクリックしてカーソルを表示
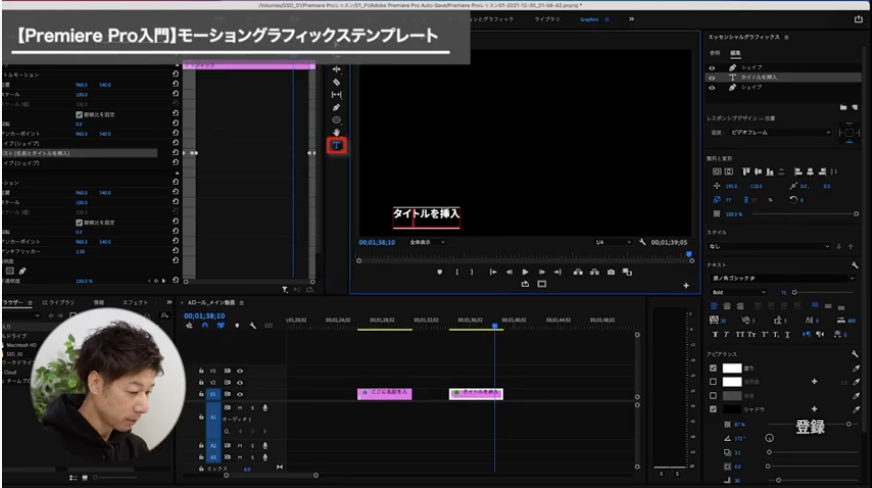
→テキストを入力
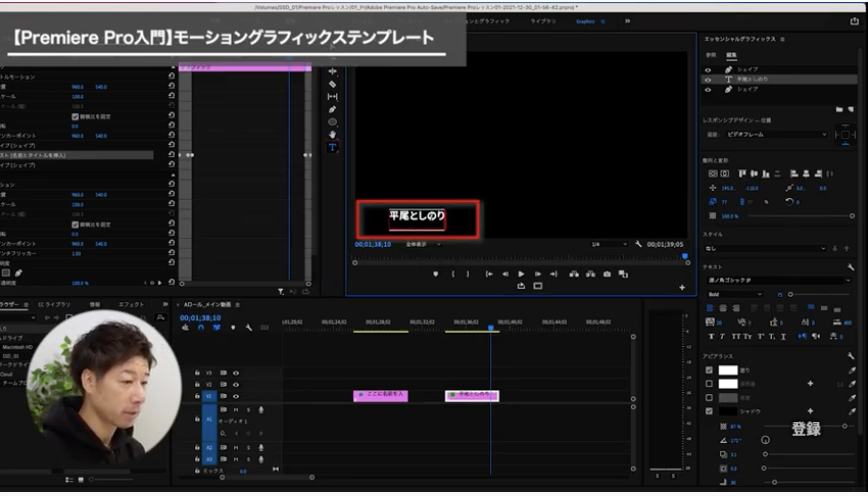
さらにテンプレートを探す
Abobe Stockをクリックするとさらにテンプレートがでてきます!

無料で使えるテンプレートを表示させるには、[無料]にチェックをいれましょう。かっこいいデザインのものを無料で使うことができるのでオススメです。
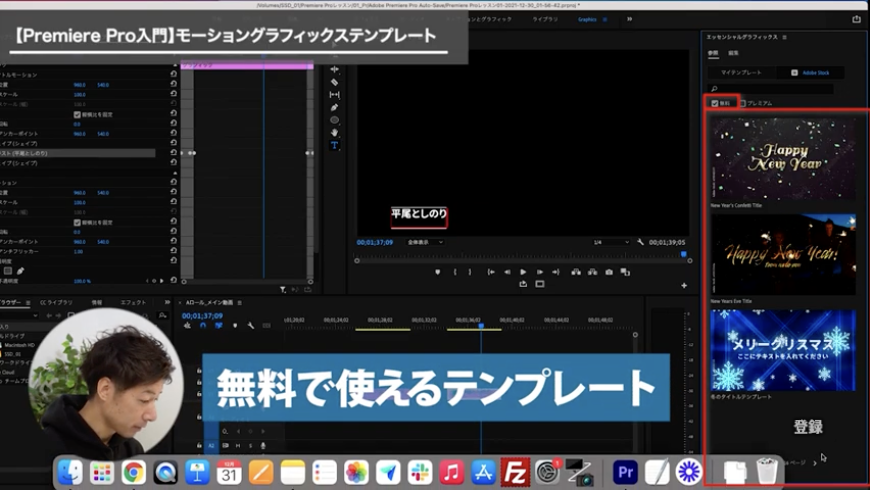
テンプレートを取り込んだ後
サクサク再生できなくなったあなたへ
この部分の「バー」が赤くなっていませんか?

エフェクトを多用したテンプレートを入れたりすると、パソコンの処理能力を多く使います。そのため、パソコンの環境によっては再生に時間がかかったり、再生時にカクついたりします。
解消方法
赤いバーの部分をインとアウトで選択します。
イン:ショートカットキー「I」…始まりの部分
アウト:ショートカットキー「O」…終わりの部分
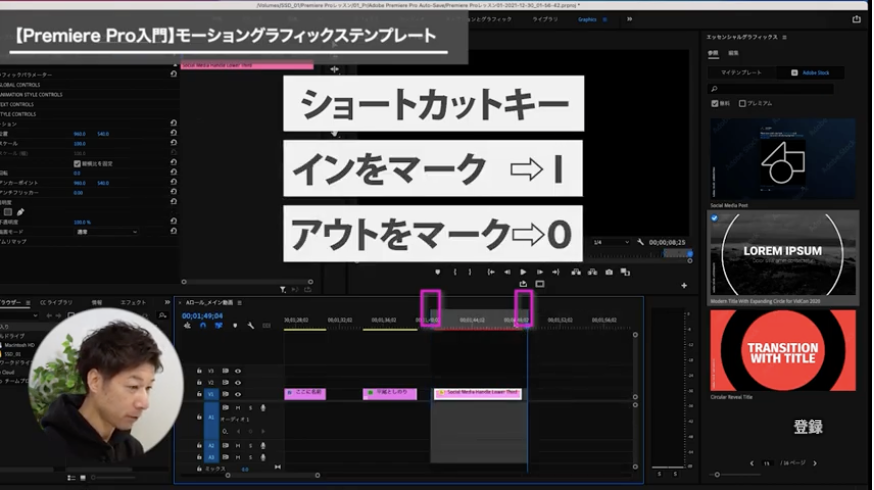
任意の範囲をインとアウトで選択ができたら
シーケンス>[インからアウトでエフェクトをレンダリング]を選択
もしくは、
エンターキーを押す
これでレンダリングが開始されます。
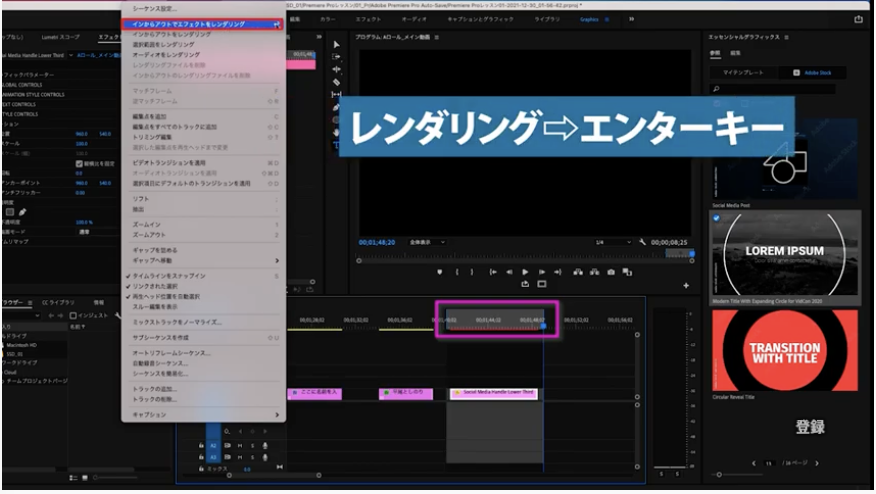
レンダリングの処理が終了すると、バーの色が緑に変わりました。
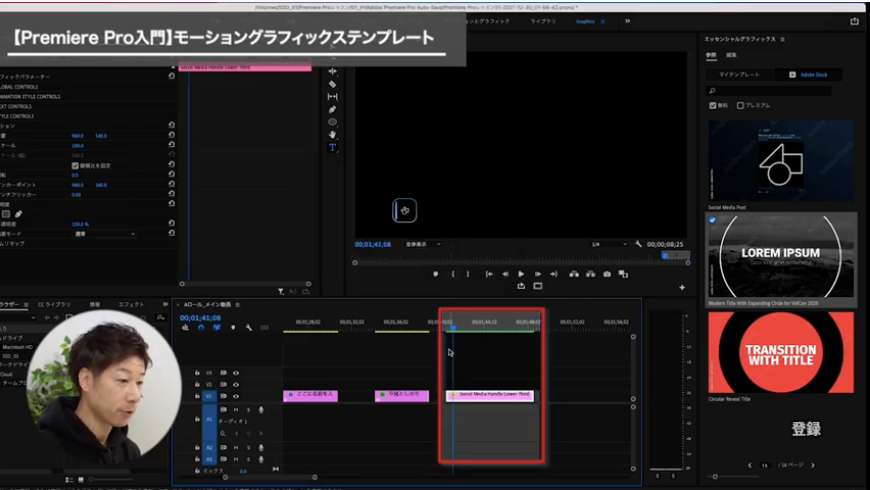
これでスムーズに再生できるようになったはずです!
いかがでしたでしょうか。
難しく思える動画編集かもしれませんが、ひとつひとつ順を追えば誰にでもできます!
一緒にがんばっていきましょう★
次は「エフェクトコントロール基礎|自由自在に動きをつけるための基本操作」をご紹介しますね。
公式LINEでは稼げる動画クリエイターになるためのノウハウを公開中です。動画編集で成功するための無料動画をぜひ見てみてください。
\ VIDEO LEGENDSのLINE公式アカウント/