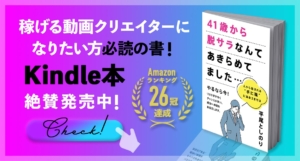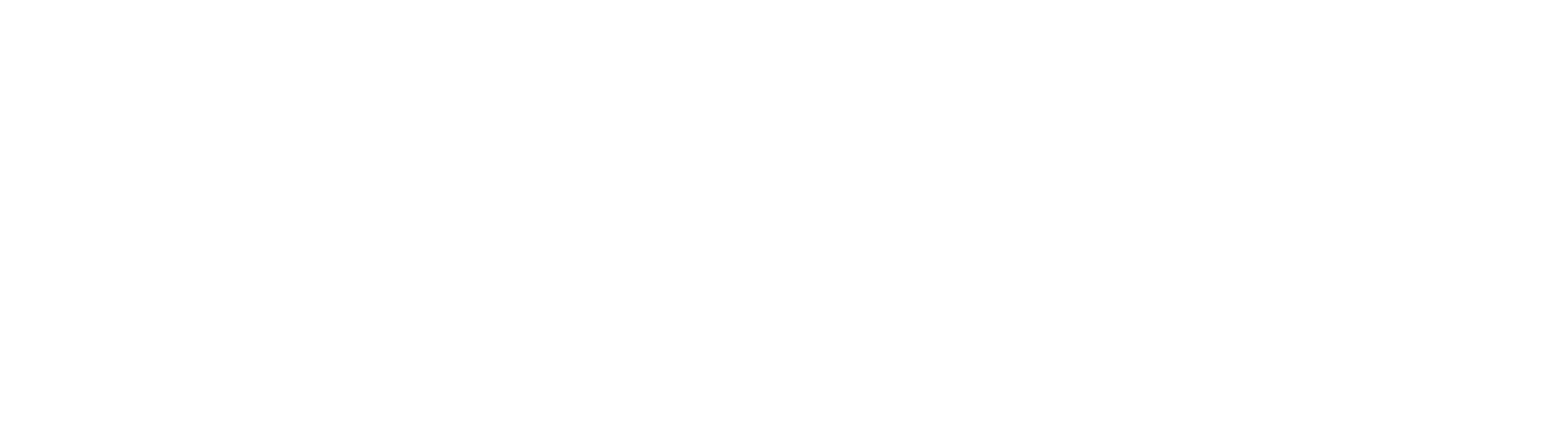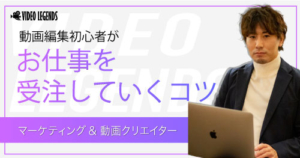こんにちは、動画クリエイターコミュニティ VIDEO LEGENDS(ビデオレジェンズ) 代表の平尾です!
VIDEO LEGENDS(ビデオレジェンズ)では、初心者から動画をお仕事にしたい方のためのスクールもやっています。
このシリーズでは、公式ブログにたどり着いてくれたあなたに、講座内容の一部を特別にご紹介!
まずは動画編集の初心者に向けてPremiere Proの基本的な操作方法やお役立ち情報をお伝えしていきます。
動画で見たいという方は▼▼▼こちらから▼▼▼
プレミアプロ内でテロップを作成する
動画を伝わりやすくするために、文字情報=テロップは欠かせません。フォトショップでいちいち作ってプレミアプロ内に持ってこないでもできる方法をお伝えします。テロップ次第でクオリティがあがることがたくさんあるので、プレミアプロでのテキストの入れ方は、ぜひ押えていただきたいです!
【パネル】エッセンシャルグラフィックスを用意
テキスト入力するのに使用するパネルは[エッセンシャルグラフィックス]です。
まずは[エッセンシャルグラフィックス]のパネルを用意しましょう!
ウインドウ>エッセンシャルグラフィックス
でも表示できますし、
[グラフィックス]をクリックすると[エッセンシャルグラフィックス]のパネルが表示されます。
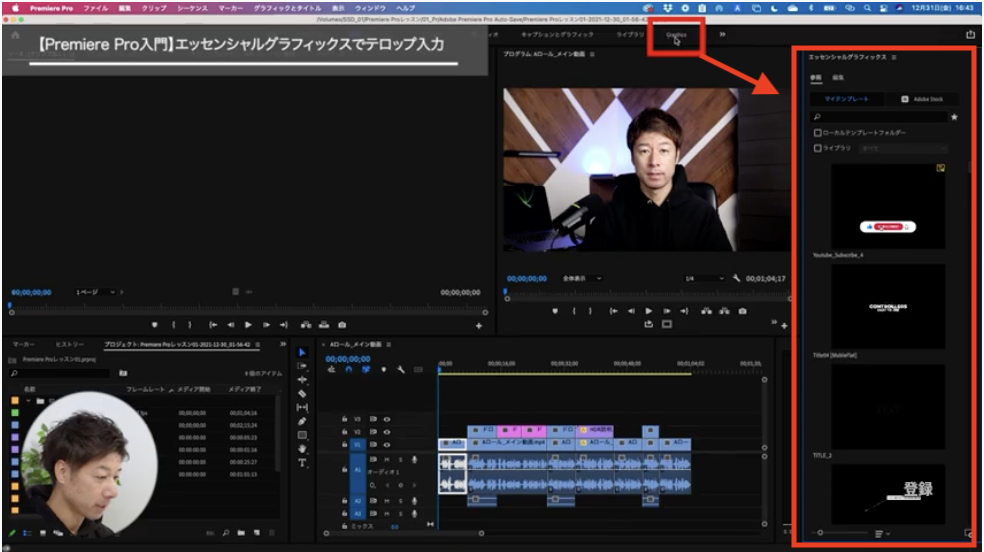
テキストの作り方
その1.エッセンシャルグラフィックスパネルから作成する方法
まずは、[編集]というタブを選びましょう。
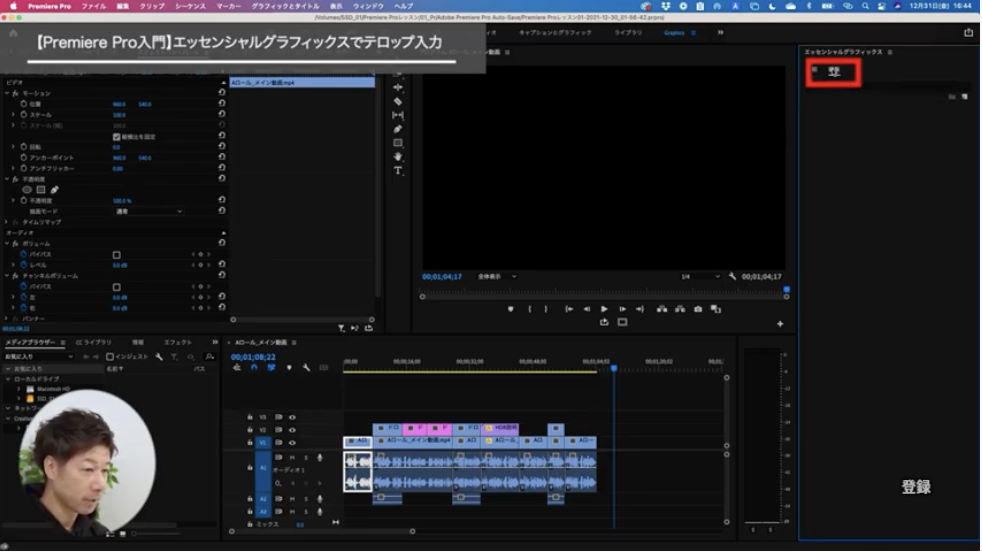
次に[新規レイヤー]のアイコンをクリックします。
そうすると「縦書きテキスト」「横書きテキスト」「長方形」「楕円形」などメニューがでてきます。今回は「横書きテキスト」を選択しますね。
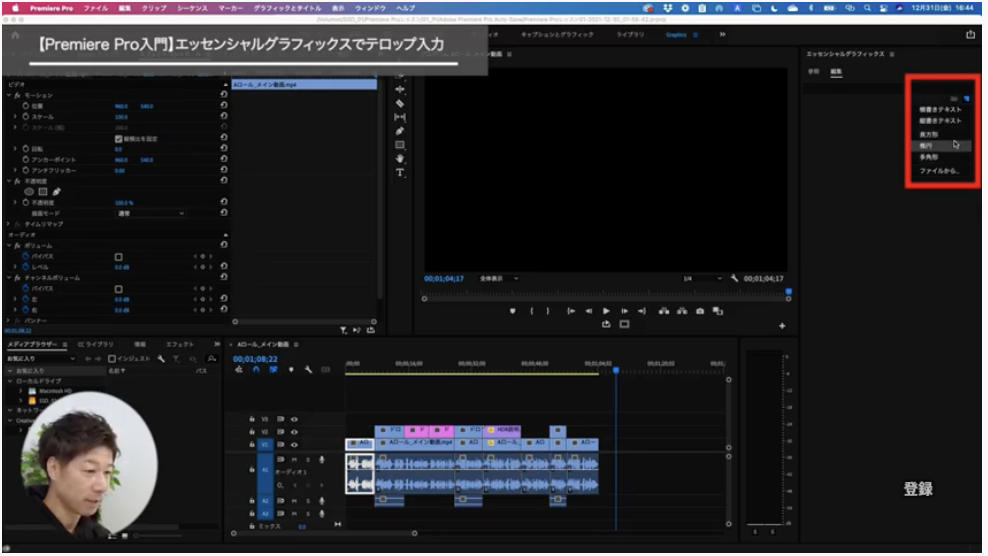
[新規テキストレイヤー]が表示されます。それと同時にプログラムモニターに文字が表示されるようになります。

ダブルクリックするとテキストを変更できます。
その2.セレクションツールパネルから作成する方法
セレクションツールパネルの[T]マークを押すことでテキスト追加することもできます。
長押しすると[縦書き]か[横書き]かを選択できますよ。
選択後にプログラムモニターをクリックすると文字が打てるようになります。

テキストの要素を変更する
ここからは、作成したテキストを変更していく方法を紹介しますね!
テロップテキストの位置を動かす
センターにしたい場合
[水平方向に中央]と[垂直報告に中央]を押すことで文字を中央に配置できます。

任意の好きな位置にしたい場合①
この数字を変えることで位置を動かすことができます。
カーソルを数値の上に合わせると指のマークが出てきて[◀︎▶︎]が表示されます。
クリックしたまま左右に動かすと、左右上下に動かすことができます。
左の数値が左右、右の数値が上下の移動です。

任意の好きな位置にしたい場合②
セレクションパネルから[選択ツール]を選ぶと自由に移動させることもできます。
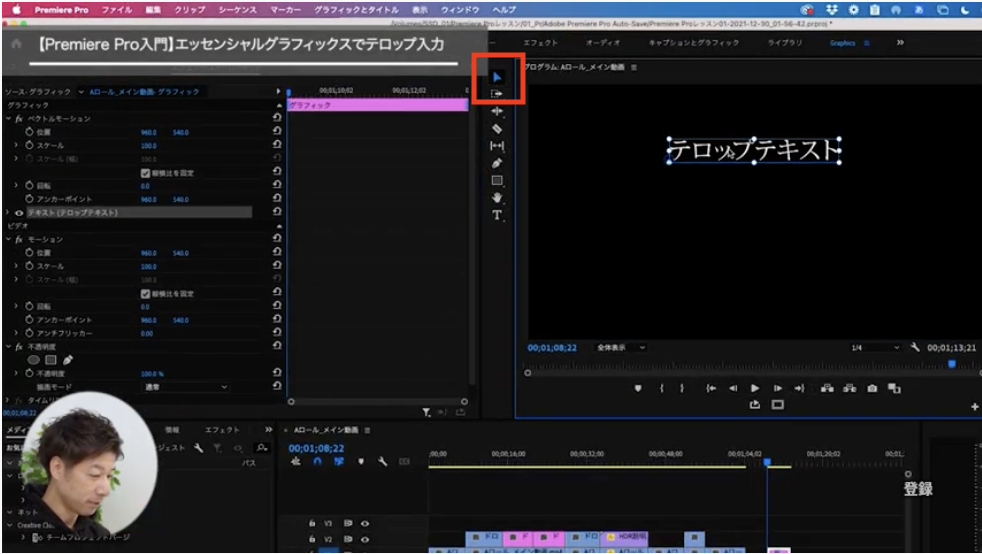
移動するには、アンカーポイントの設定というものも重要になってくるんですが、これはまたいずれ”エフェクト”のレッスンでお伝えしていきますね。
テロップテキストのサイズを変える
位置の変更と同じように、数値の上にカーソルを合わせて左右させることで、テキストのサイズを変更することができます。

不透明度を変える
○のつまみをクリックして左右に動かします。
最初は100%になっていると思いますが、数値が小さくなるにつれてテキストは薄くなって、0%になると完全に消えてしまいます。
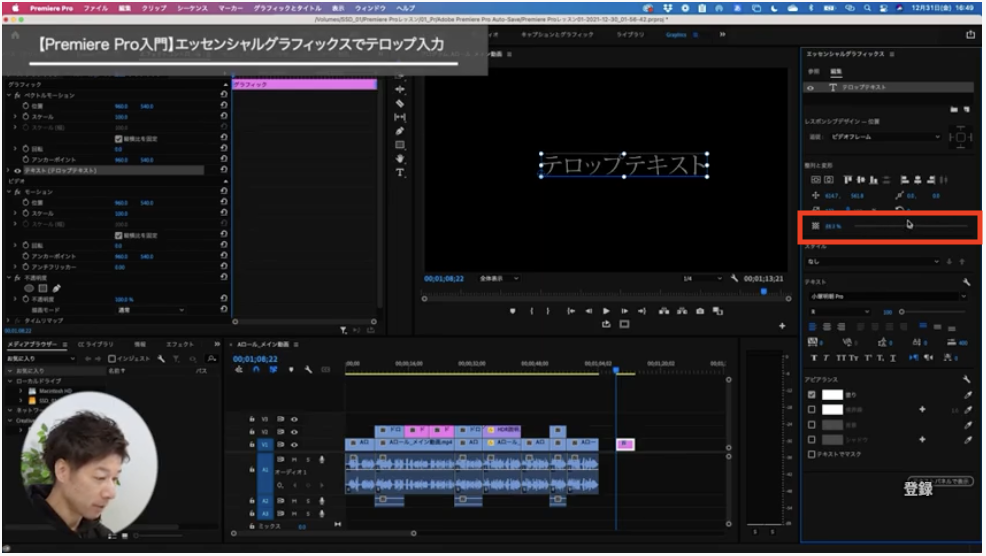
フォントや色、背景などを変える
Wordなどと同じで、フォントやテキストの太さを変えることができます。

[アピアランス]で色を変えたり、背景をつけたりすることもできますよ。

テキストを入力した同じクリップ内に要素を追加する
作成したクリップに複数のテキストや図形を入れることができます。
新規からレイヤーを追加するか、セレクションパネルから作成するものをクリックします。
今回は楕円を選択しますね。
ドラッグして任意のサイズの楕円を作ることができました。
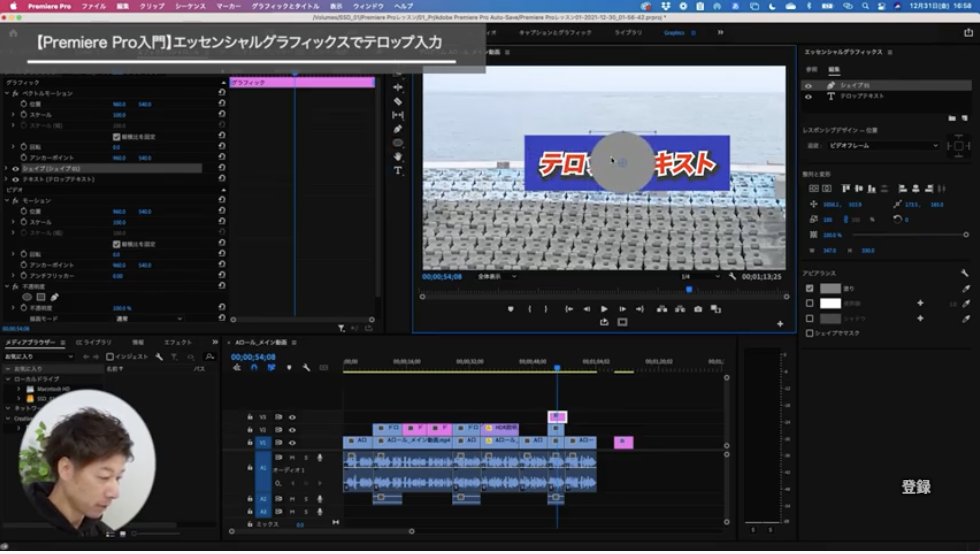
タイムラインと同様にエッセンシャルグラフィックスパネルもレイヤー構造になっています。
この状態だと、テキストが隠れてしまっているので修正していきましょう。
[テキスト]と[シェイプ]レイヤーの位置をドラッグして入れ替えます。そうすることでテキストが見えるようになりました。
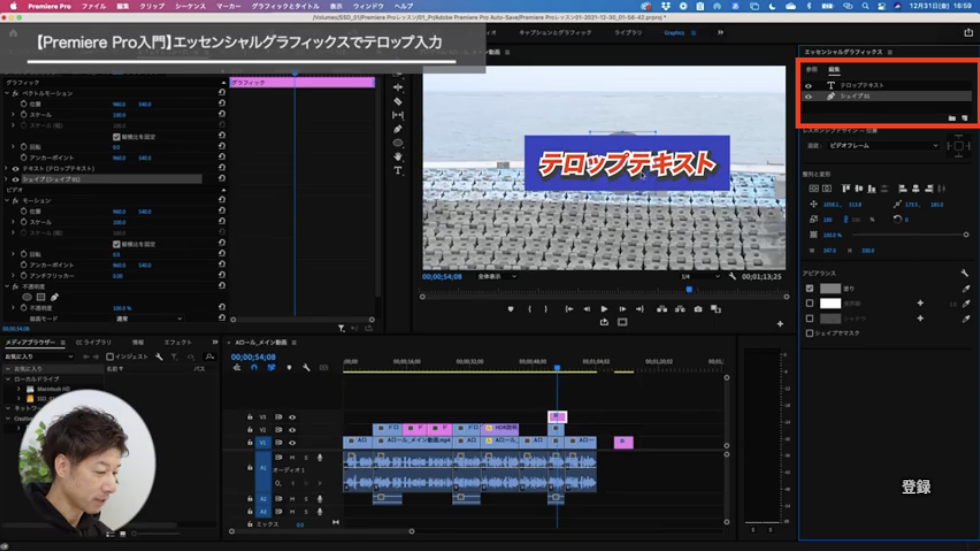
マスタースタイルとして保存する
テキストひとつひとつに同じ設定をしていくのにはとても時間がかかりますが、この設定も効率化できます!マスタースタイルを使っていきましょう!
スタイル>スタイルの作成をクリックします。名前を登録して完了です!

使用する時は、スタイル>[任意で登録したスタイル名]をクリックします。
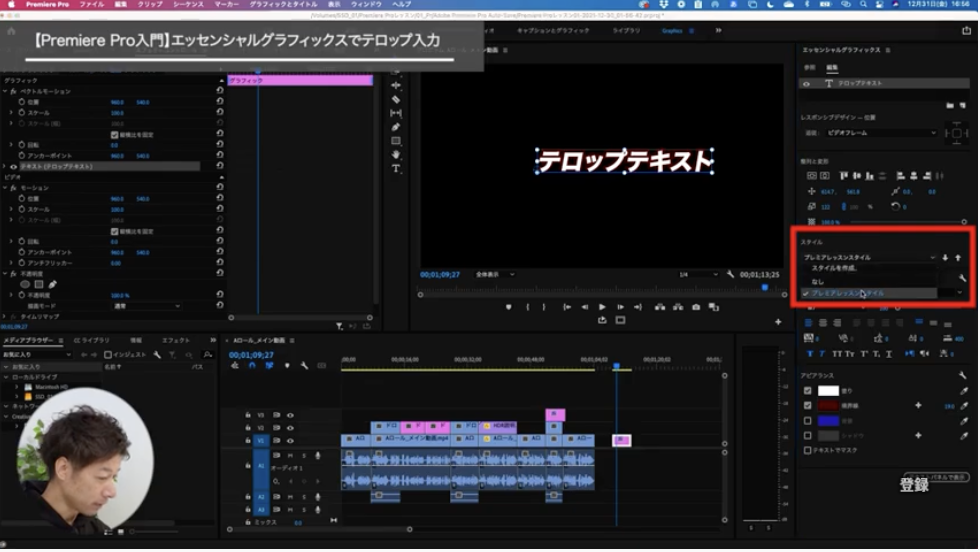
いかがでしたでしょうか。
難しく思える動画編集かもしれませんが、ひとつひとつ順を追えば誰にでもできます!
一緒にがんばっていきましょう★
次は「モーショングラフィックステンプレートの使い方|簡単にかっこいいテロップを作る」をご紹介しますね。
公式LINEでは稼げる動画クリエイターになるためのノウハウを公開中です。動画編集で成功するための無料動画をぜひ見てみてください。
\ VIDEO LEGENDSのLINE公式アカウント/