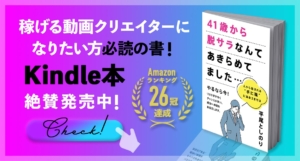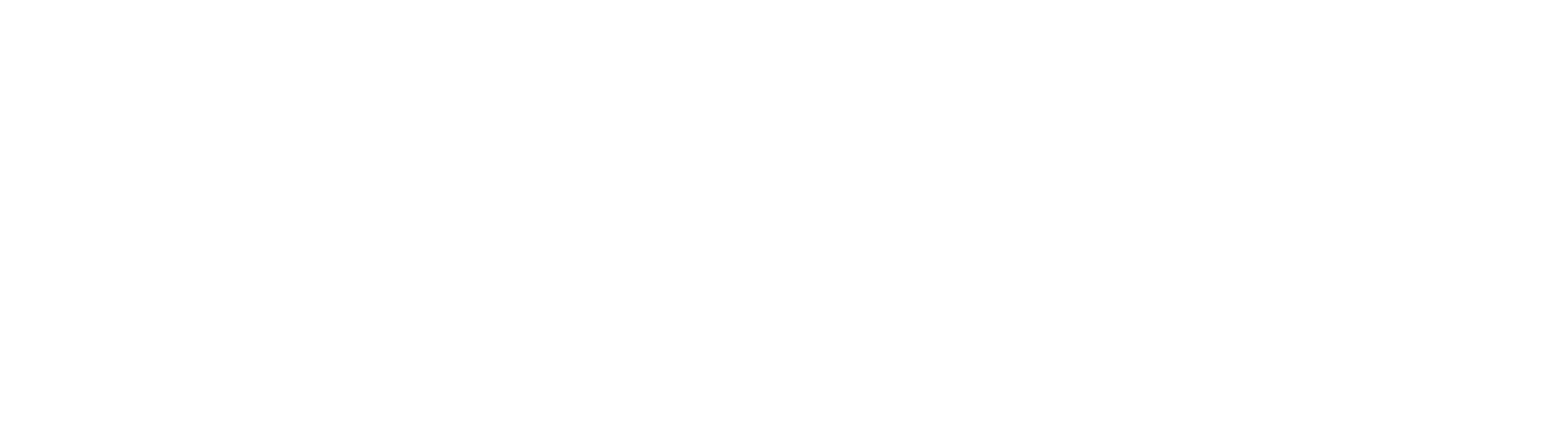こんにちは、動画クリエイターコミュニティ VIDEO LEGENDS(ビデオレジェンズ) 代表の平尾です!
VIDEO LEGENDS(ビデオレジェンズ)では、初心者から動画をお仕事にしたい方のためのスクールもやっています。
このシリーズでは、公式ブログにたどり着いてくれたあなたに、講座内容の一部を特別にご紹介!
まずは動画編集の初心者に向けてPremiere Proの基本的な操作方法やお役立ち情報をお伝えしていきます。
動画で見たいという方は▼▼▼こちらから▼▼▼
今まではPremiere Proでの編集準備を解説してきましたが、今回からいよいよ実際の編集作業に活用できる内容です!
編集を始めるときの素材のインポートとプロジェクトパネルの使い方について解説します!
素材のインポート方法
インポートとは、編集で使う「映像」「画像」「音楽」を読み込ませることをいいます。
3つの方法があるので、1つずつ紹介していきますね。
プロジェクトパネルの空欄をダブルクリック(★☆☆)
1つ目の方法は、プロジェクトパネルをダブルクリックする方法です。
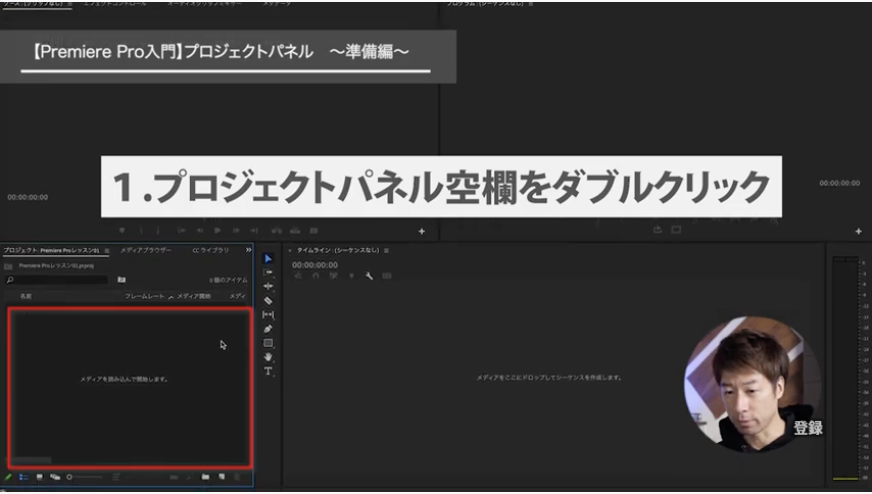
すると、このようにファイルが開くので、素材を入れている場所を選択して、[読み込み]をクリックします。
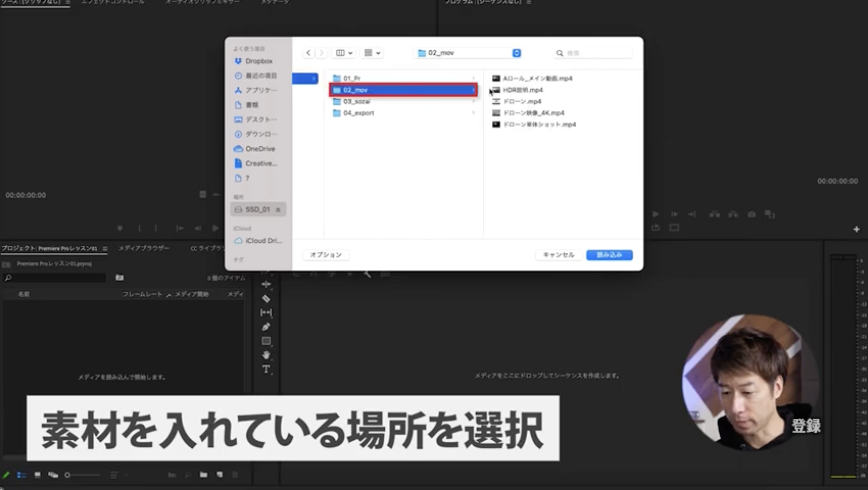
メニュー[ファイル]から読み込む(★☆☆)
メニュー[ファイル]→[読み込み]
を選択する方法でも、先ほどと同様のファイルが開くので、素材を選択して[読み込み]をクリックします。
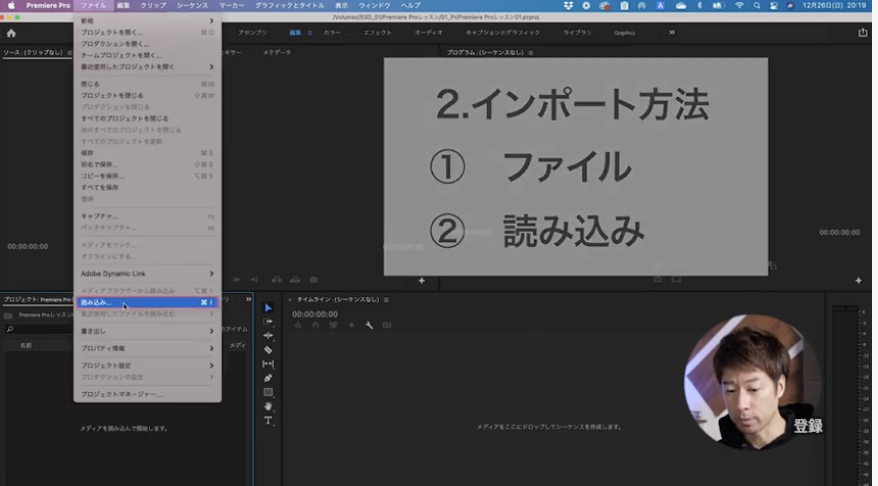
ファイル整理アプリからドラック&ドロップ(★★★)
最後の3つ目は、ファイルの整理アプリからインポートしたいフォルダを選んで直接ドラック&ドロップする方法です。これが1番簡単な方法かと思います。
ファイルの整理アプリとは?
Mac=Finder
Windows=エクスプローラー
ここではMacの方法で解説していきますね。
Finderアイコンの上で右クリック、トラックパットだと2本指タップ
→[新規Finderウインドウ]をクリック
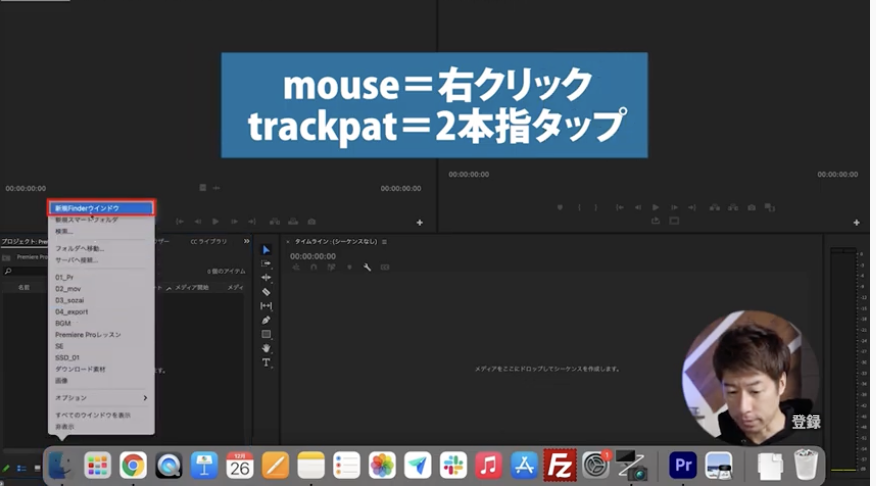
Finderが表示されるので、インポートしたい素材をファイルごとクリックし、プロジェクトパネルにドラッグ&ドロップします。
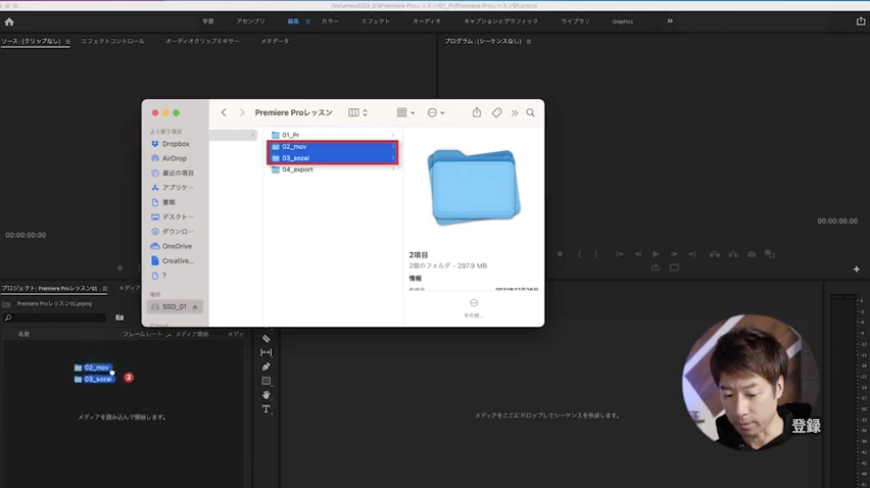
フォルダごとインポートすると、プロジェクトパネル内に同じ名前のフォルダができます。しかも、フォルダの中にファイルが全て入っている状態です。
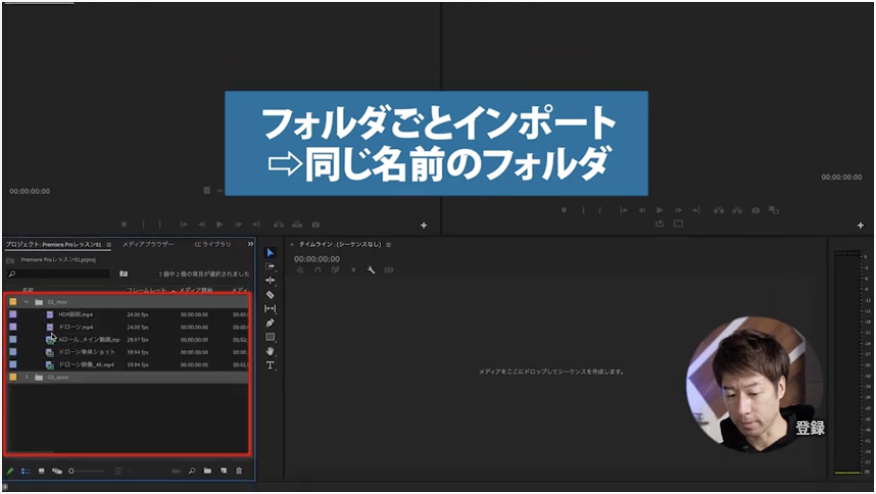
このやり方のメリットは、編集準備の段階で整理した「映像」「画像」「音楽」のファイルをそのままインポートできることです。
ファイルの整理方法についてはこちらを参考にしてくださいね。
ビンの作成方法
Premiere Proでは「ファイル」のことを「ビン」といいます。ファイルを作りたい場合は、どちらかの方法で作成できます。
①ビンのマークをクリック(↓画像参照)
②プロジェクトパネルの空欄で右クリック、もしくはトラックパットで2本指タップ
→[新規ビンを作成]をクリック
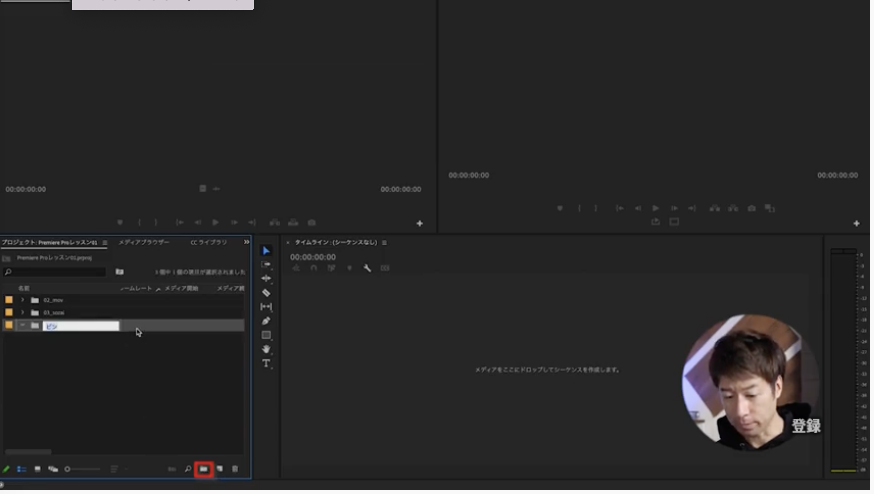
プロジェクトパネルの3つの表示形式
プロジェクトパネル内の赤枠で囲まれたマークを押すことで表示形式が変わります。それぞれの表示形式にメリットがあるので使い分けていきましょう!
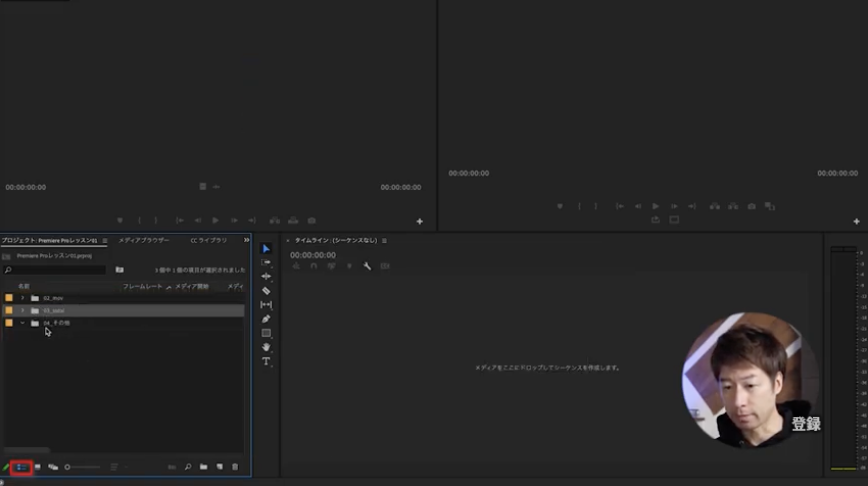
リスト表示
一覧として把握しややいのがメリットです。長さを示すデュレーションなど詳細な情報が見やすい表示形式です。
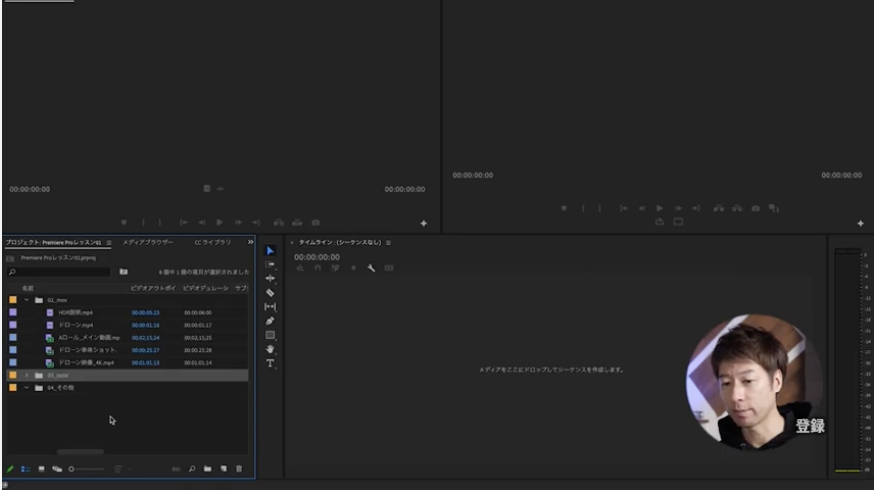
アイコン表示
映像の場合、カーソルを動かすことでどのような映像が映っているかわかるのがメリットです。
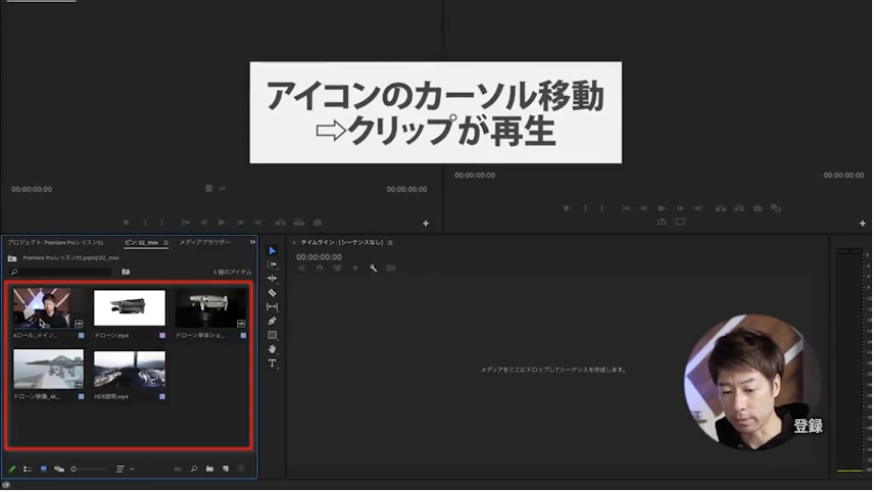
フリーフォーム形式
パネル内の素材を自由に移動できるので、で視覚的に映像を並べられ、どういう順番で並べるかなど考えるときに使えます。
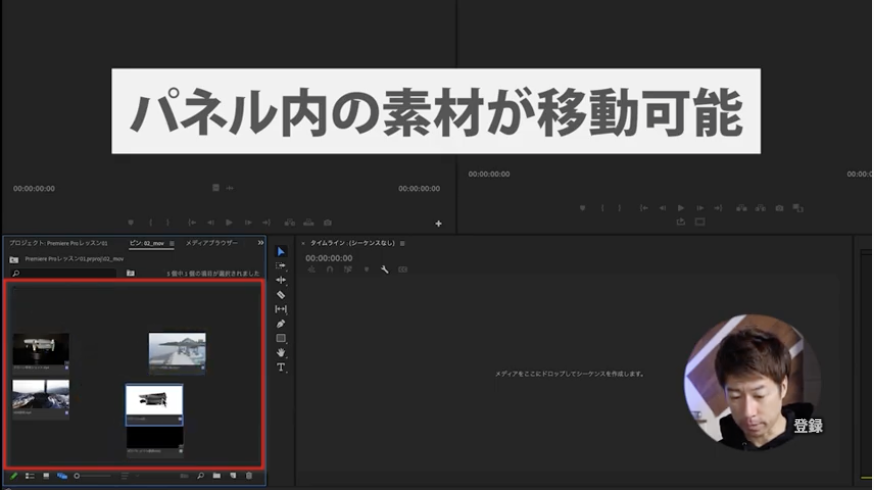
今回は、プロジェクトパネルについて解説しましたが、いかがでしたでしょうか。
それぞれ使っていくうちに、自分のやりやすい方法がわかってくるかと思います。
難しく思える動画編集かもしれませんが、ひとつひとつ順を追えば誰にでもできます!
一緒にがんばっていきましょう★
次は「シーケンス設定&タイムラインの使い方」をご紹介しますね。
公式LINEでは稼げる動画クリエイターになるためのノウハウを公開中です。動画編集で成功するための無料動画をぜひ見てみてください。
\ VIDEO LEGENDSのLINE公式アカウント/