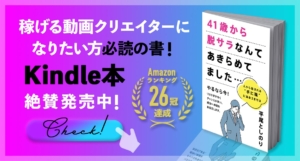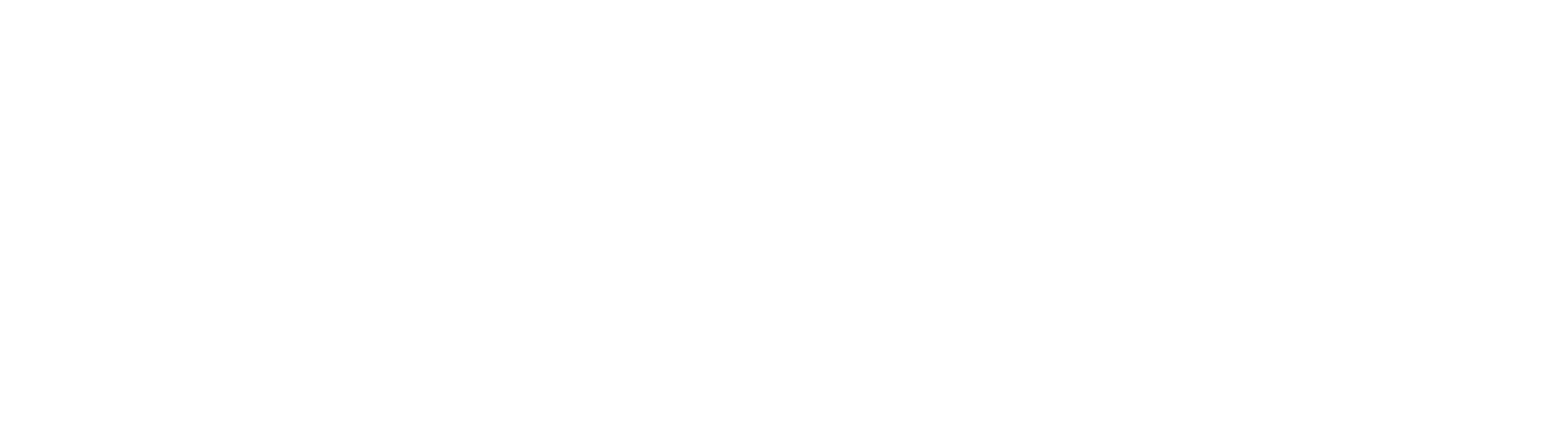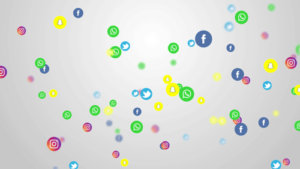こんにちは、動画クリエイターコミュニティ VIDEO LEGENDS(ビデオレジェンズ) 代表の平尾です!
VIDEO LEGENDS(ビデオレジェンズ)では、初心者から動画をお仕事にしたい方のためのスクールもやっています。
このシリーズでは、公式ブログにたどり着いてくれたあなただけに、講座内容の一部を特別にご紹介!
まずは動画編集の初心者に向けてPremiere Proの基本的な操作方法やお役立ち情報をお伝えしていきます。
動画で見たいという方は▼▼▼こちらから▼▼▼
今回はこれまでのシリーズの実践編として、プロのカット編集についてのやり方を短い動画編集を例に解説いたします!
僕と同じものを編集したい方のために、上記の動画で実際に使用した素材を無料で配布しています。
【素材のダウンロードはこちらから】 https://onl.la/giV69Tw
カット編集の手順
素材を分ける
素材をAロール、Bロールというように分けて、タイムラインに入れ、短い1本の動画になるよう編集していきます。
【Aロール】その動画のメインとなる素材
【Bロール】補足説明用の動画や画像素材
Aロール(メイン素材)の編集
まずはAロールの素材をドラック&ドロップしたら、音声の波形を見やすくするために、オーディオのクリップを広げましょう。
音声の波形の形は、【調整されたオーディオ波形】にチェックを入れるか入れないかで波形の形が変わります。
波形の形はお好みでOKです。
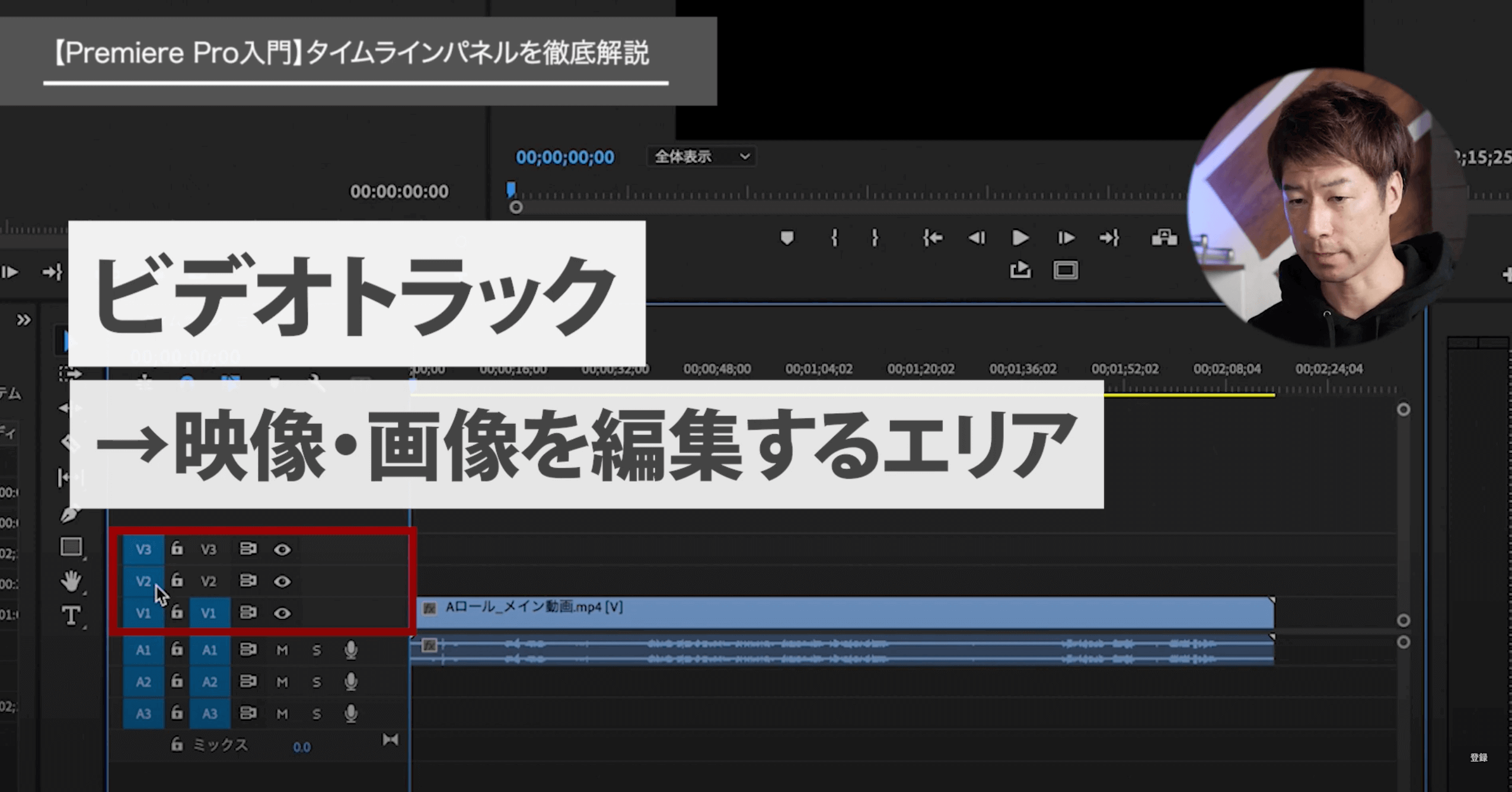
トーク系の動画編集では、特に音声の波形をしっかり広げ、波形を見ながら編集していくことが重要です。
音声の波形がない=使わない と考えどんどんカットしていきましょう。
カットの方法は、
レーザーツール、もしくはショートカットキー【C】でカットしていきましょう。

カットをいれた後はdeleteキーで消します。
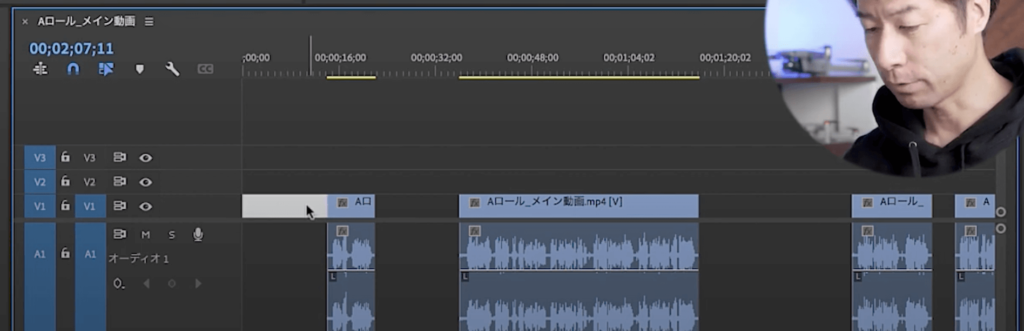
音声波形のないところをカットしたら、間の空白のところをクリックしてdeleteボタンを押し、間をつめます。
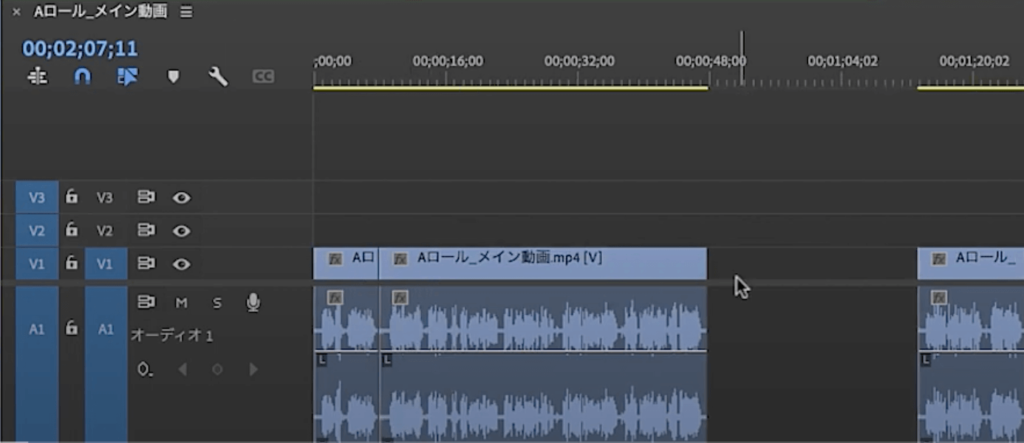
一度再生して聴いてみて、さらに細かく、音声の波形がないところをカットしていきます。
これでまず、Aロールのカット編集が完了です。
Bロールの編集
次は、動画の補足説明の部分となるBロールの作成をしていきます。
トークにあった素材を入れていきます。
動画素材を入れる
まずは動画素材を挿入していきます。
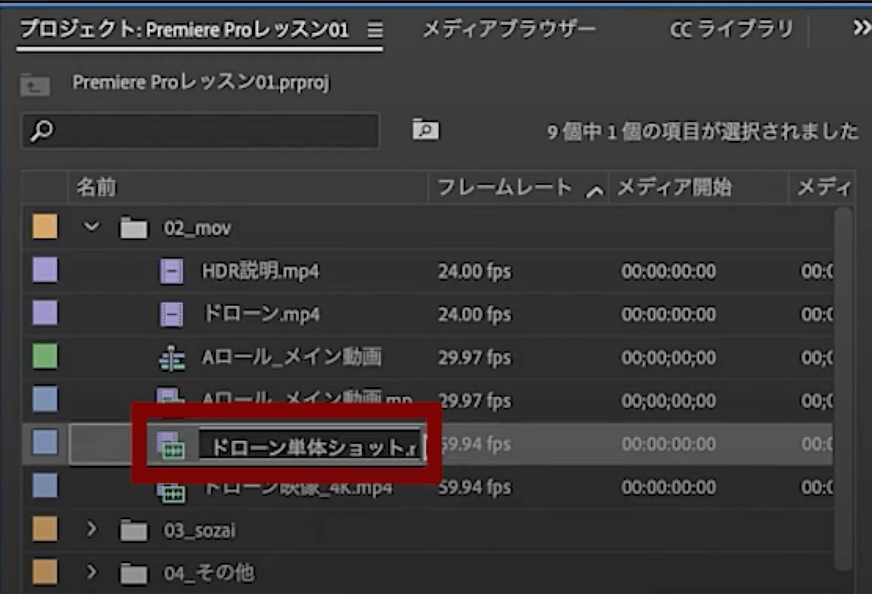
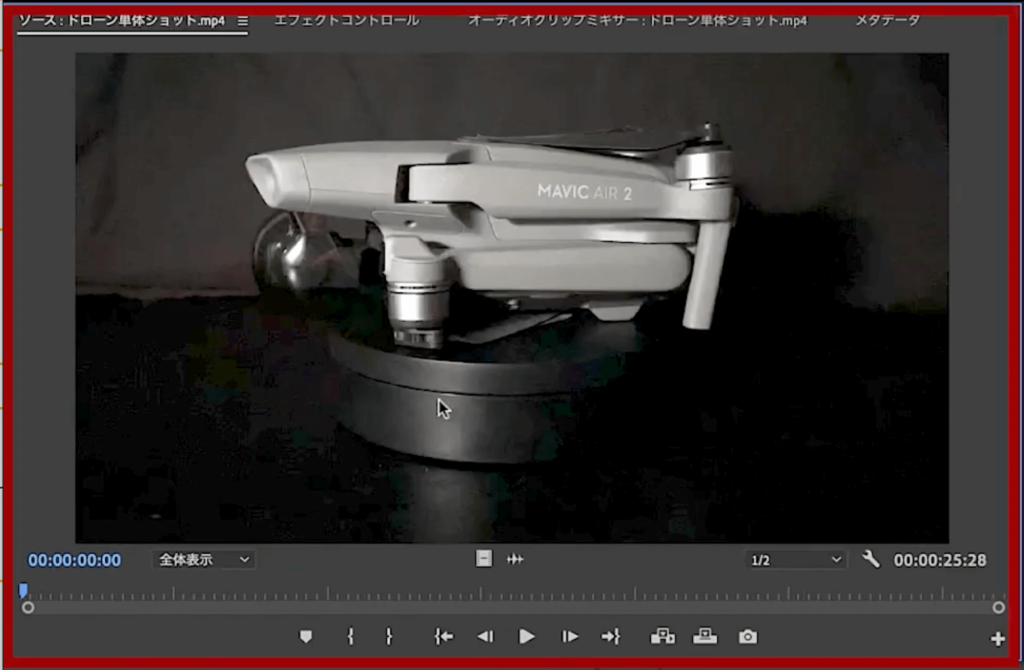
プロジェクトパネルの動画素材をダブルクリックすると、ソースモニターに映像が出ます。
そしてソースモニター上で使いたい部分の最初に【I】イン点を入れ、使い終わりの部分に【O】アウト点を入れます。
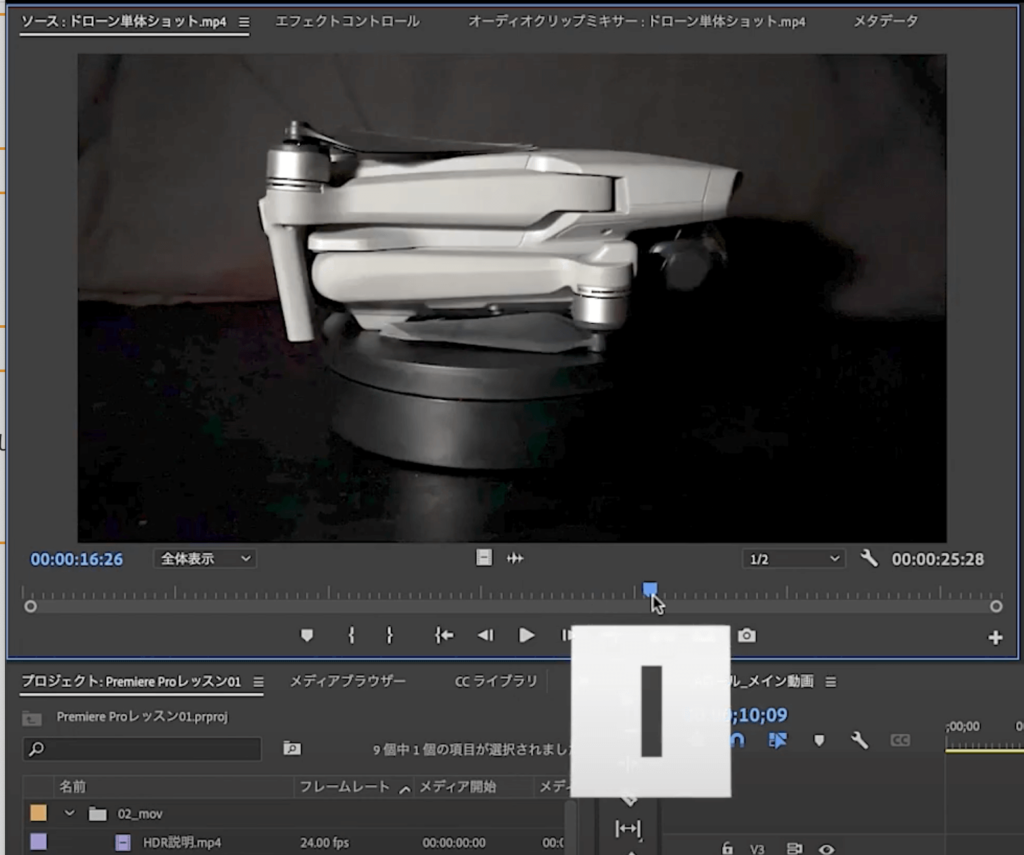
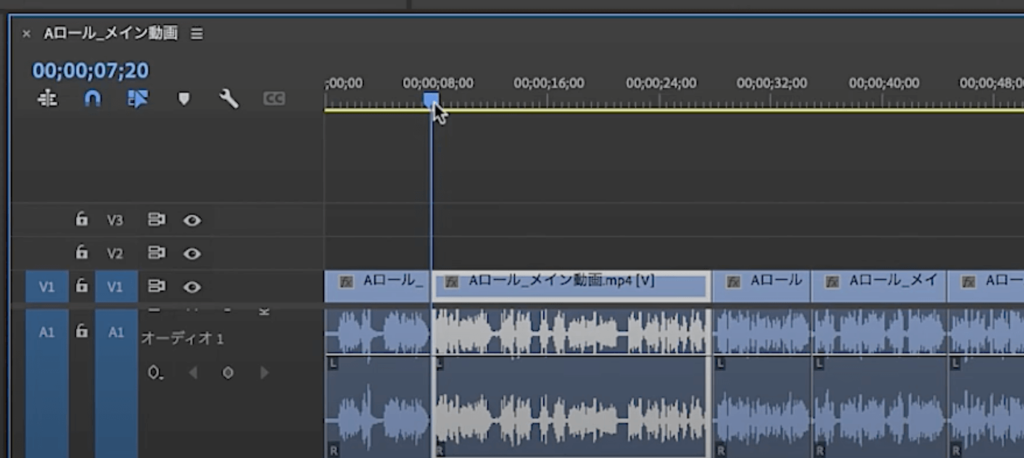
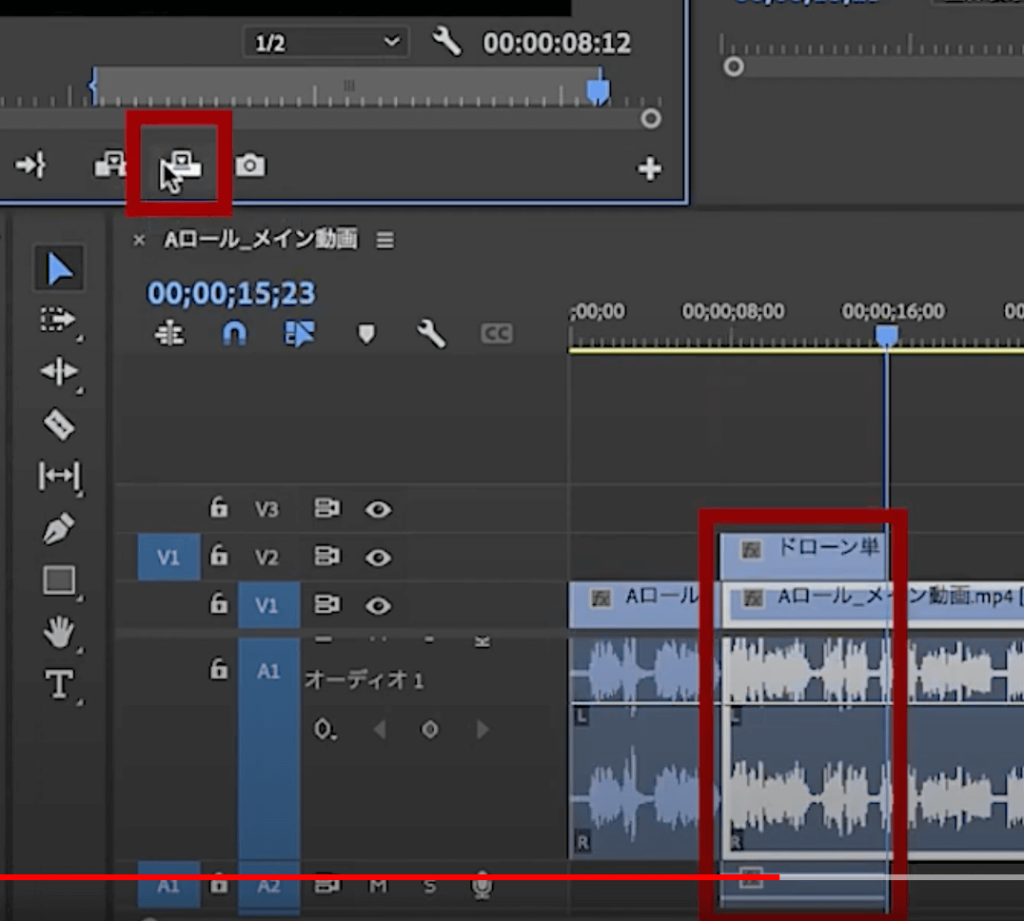
そして、タイムライン上の動画素材の挿入したい部分に再生ヘッドを合わせて、V2に映像を、A2に音声を、といったように入れてあげる場所をクリックして指定し、
ソースモニターの所の上書きボタンを押すと、タイムライン上のその入れたい場所に挿入されます。
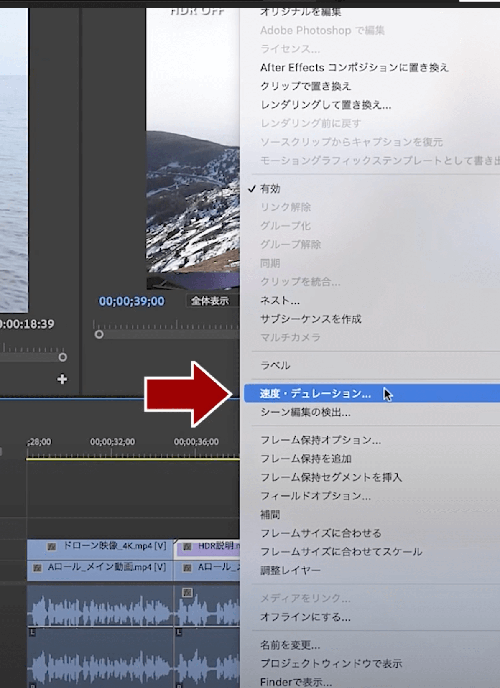
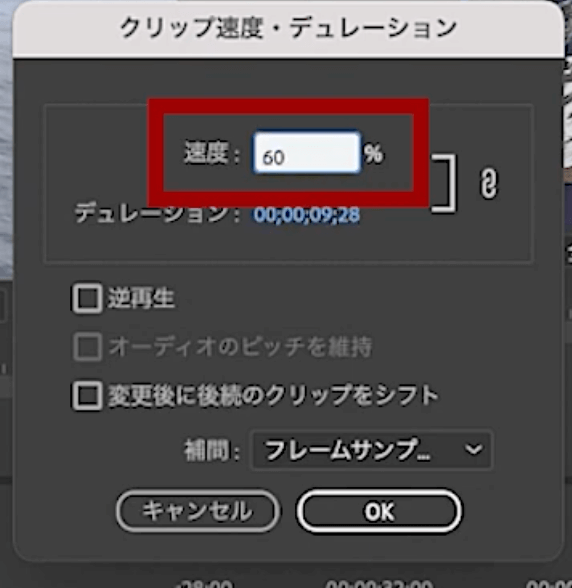
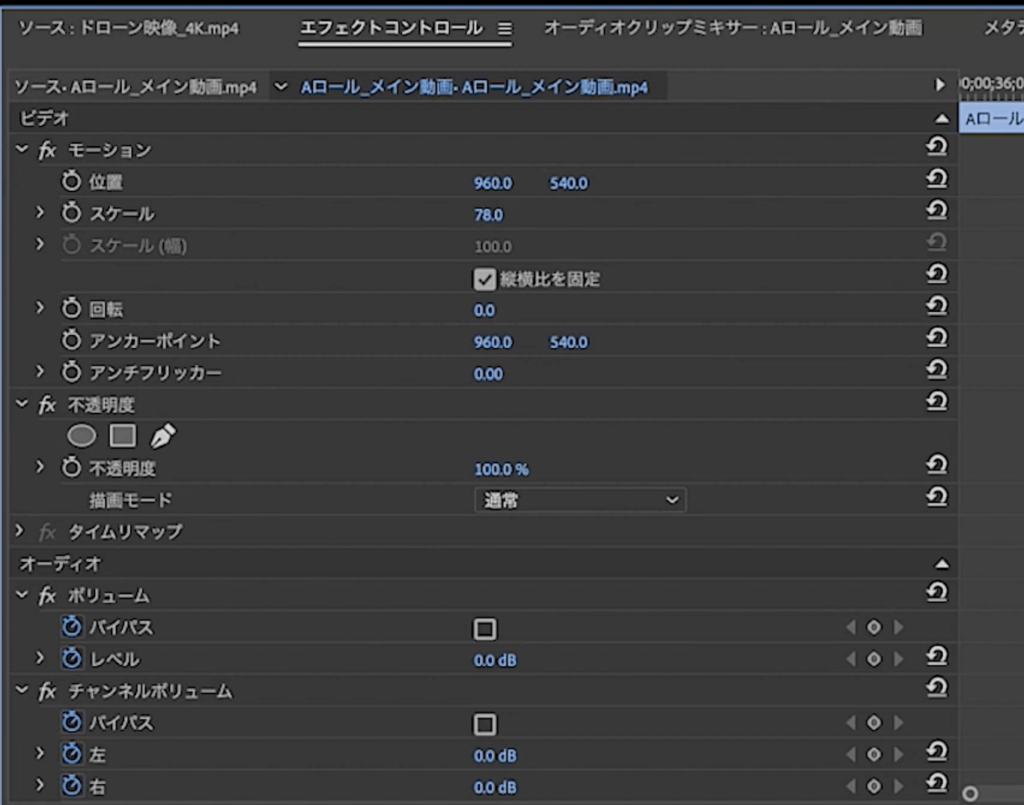
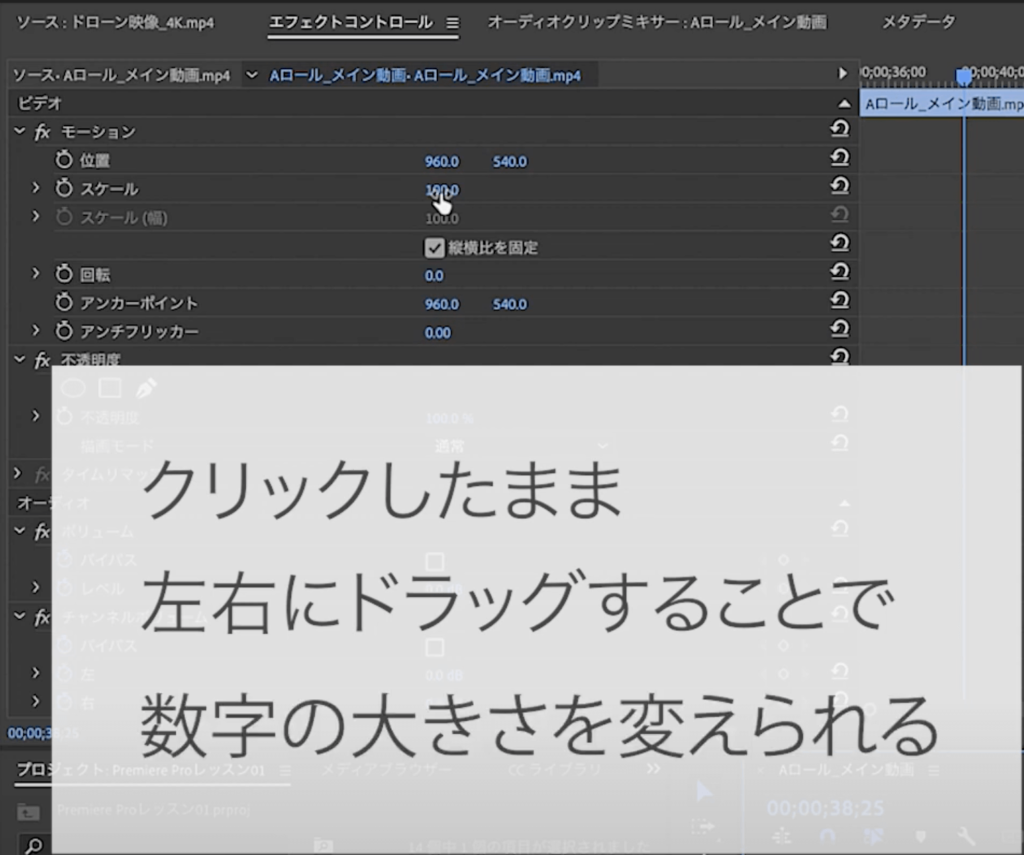

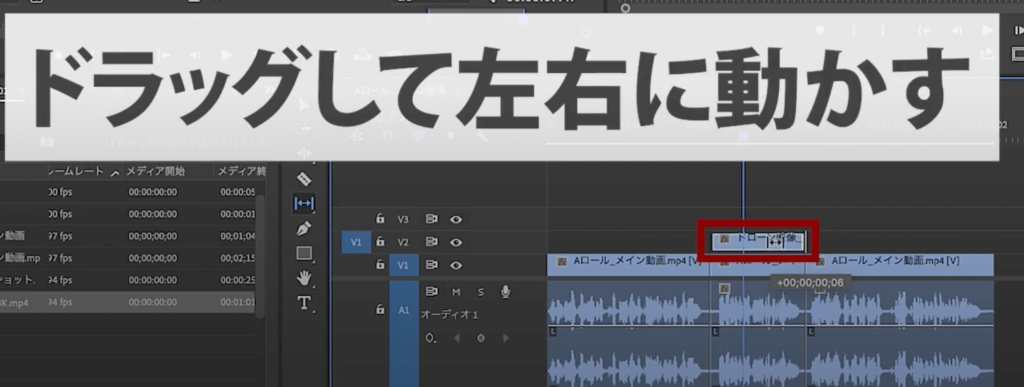
画像素材を入れる
次にトークに合う画像素材を入れていきます。
プロジェクトファイルからドラック&ドロップしてきて、トークの内容に合うところまで画像のクリップを引き伸ばします。
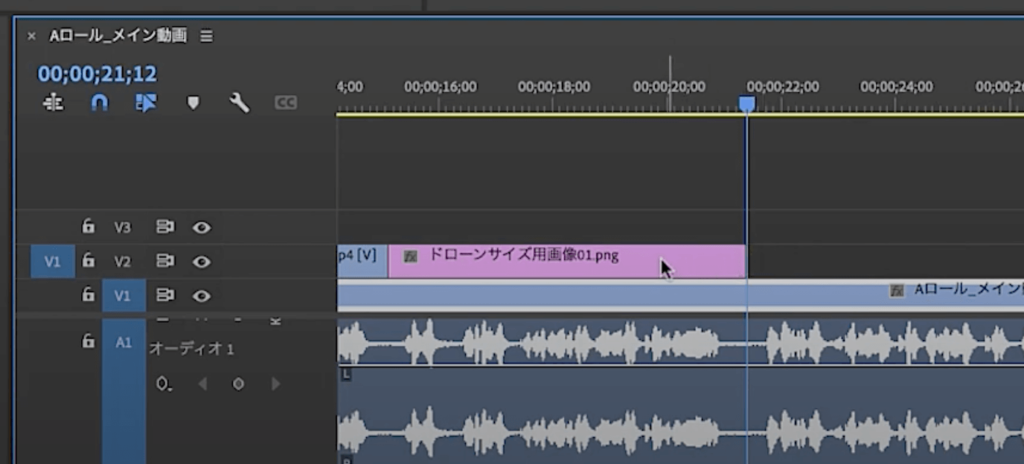
いかがでしたでしょうか。
難しく思える動画編集かもしれませんが、ひとつひとつ順を追えば誰にでもできます!
一緒にがんばっていきましょう★
次はさらにステップアップした内容の「テロップ作成|エッセンシャルグラフィックスで効率編集」をご紹介しますね。
公式LINEでは稼げる動画クリエイターになるためのノウハウを公開中です。動画編集で成功するための無料動画をぜひ見てみてください。
\ VIDEO LEGENDSのLINE公式アカウント/