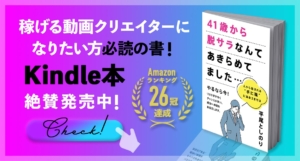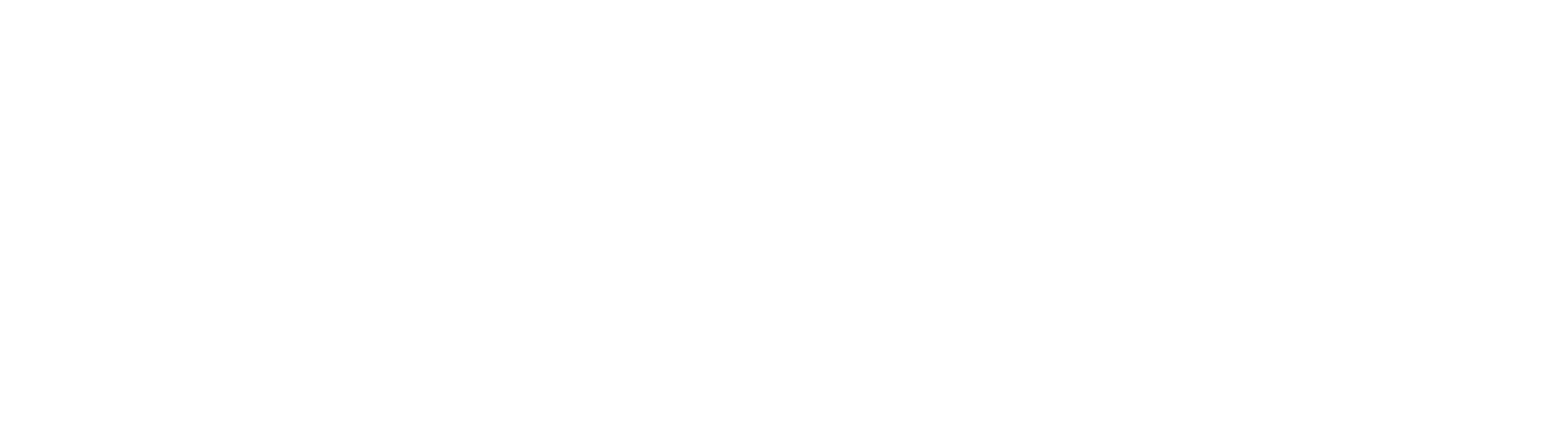こんにちは、動画クリエイターコミュニティ VIDEO LEGENDS(ビデオレジェンズ) 代表の平尾です!
VIDEO LEGENDS(ビデオレジェンズ)では、初心者から動画をお仕事にしたい方のためのスクールもやっています。
この公式ブログにたどり着いてくれた方には、講座内容の一部を特別にご紹介しています。今回は、「もっと効率的に作業をするためのショートカットキー」に焦点をあてて紹介していきます!
まずは動画編集の初心者に向けてPremiere Proの基本的な操作方法やお役立ち情報をお伝えしていきます。
動画で見たいという方は▼▼▼こちらから▼▼▼
ショートカットキーが時短のカギ
ショートカットキーを使うことで2〜3倍の速さで作業ができるようになる、といっても過言ではないです。
ただ、Adobeの公式サイトをみると、ものすごい量のショートカットキーの一覧が掲載されていますが、その全てを覚えて使いこなすのは至難の業ですよね。
そこで今回はその中から、僕が普段よく使うショートカットキーと設定方法をご紹介します。
動画編集はどうしても時間がかかる作業が多いです。なので、ぜひ取り入れて、効率化してくださいね。
MacとWindowsのキーボードの違い
編集をするにあたって、パソコンはMacでもWindowsでもどちらでも構いません。
参考:「【Macと比較あり】どうしてもWindowsで動画編集をしたい人に伝えたい、PCの選び方」
ただ、MacとWindowsではキーボードの表記が違うので、混乱しないように多く使う2つをお伝えしますね!
MacとWindowsで表記が違うキーボード①
(Mac)Command
⇅
(Win)Ctrl
MacとWindowsで表記が違うキーボード②
(Mac)Option
⇅
(Windows)Alt
編集が爆速になるためのショートカットキー25選!
もともと設定されているものと、使いやすくするために自分で設定しているものがあります。
効率化に悩んでいる方は、ぜひ真似して設定してみてください。
設定方法は後ほど紹介します!
01:command+N 新規シーケンス
02:command+option+K キーボードメニュー (ショートカットキーの設定に使用)
03:C 編集点を追加 (映像のみカット)※設定が必要
04:Shift+C スーパーカット (映像と音声を同時にカット)※設定が必要
05:V 選択
06:S スナップ
07:R 速度調整
08:1 ズームイン/ 2 ズームアウト ※設定が必要
09:command+C コピー
10:command+V ペースト
11:command+Z 取り消し
12:command+shift+Z やり直し
13:G オーディオの音量調整
14:control+A 全選択
15:A トラックの前方選択ツール
16:option+ドラッグ 映像、オーディオ複製
17:command+shift+S プロジェクトを別名保存
18:上/下 矢印キー 前の編集点へ移動、次の編集点へ移動
19:L 再生確認 右側
20:J 再生確認 左側
21:shift+右/左 矢印キー 5フレームずつ移動
22:Q リップルトリミング(前の編集を再生ヘッドまでリップルトリミング)
23:E リップルトリミング(次の編集を再生ヘッドまでリップルトリミング)
24:command+M 書き出し
25:M マーカー(もう一回押したらマーカーを編集できる)
ショートカットキーの設定方法
上で紹介している「03:C 編集点を追加 」を例に設定方法を紹介します。
まずは紹介した「02:command+option+K」のショートカットキーを使ってキーボードメニューを表示させましょう。
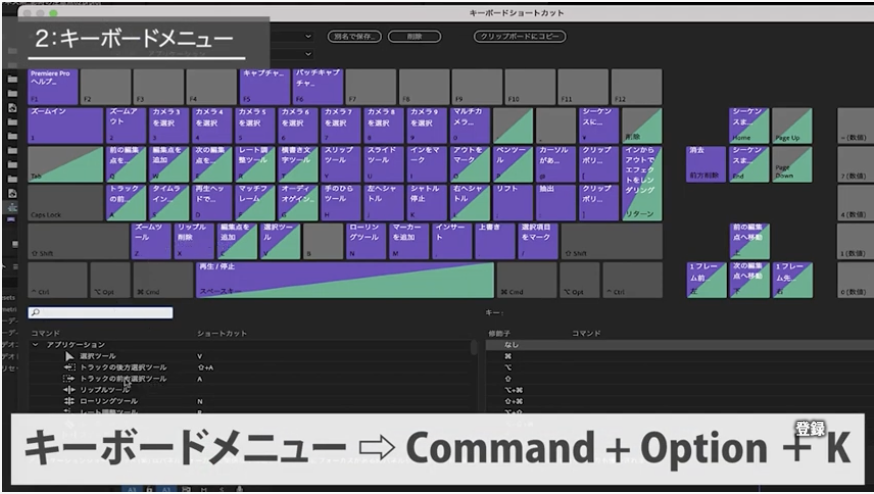
僕はもうすでに追加されているので、「C」の位置に「編集点を追加」が表記されています。
設定を行う場合は、まず「編集点を追加」を検索をします。
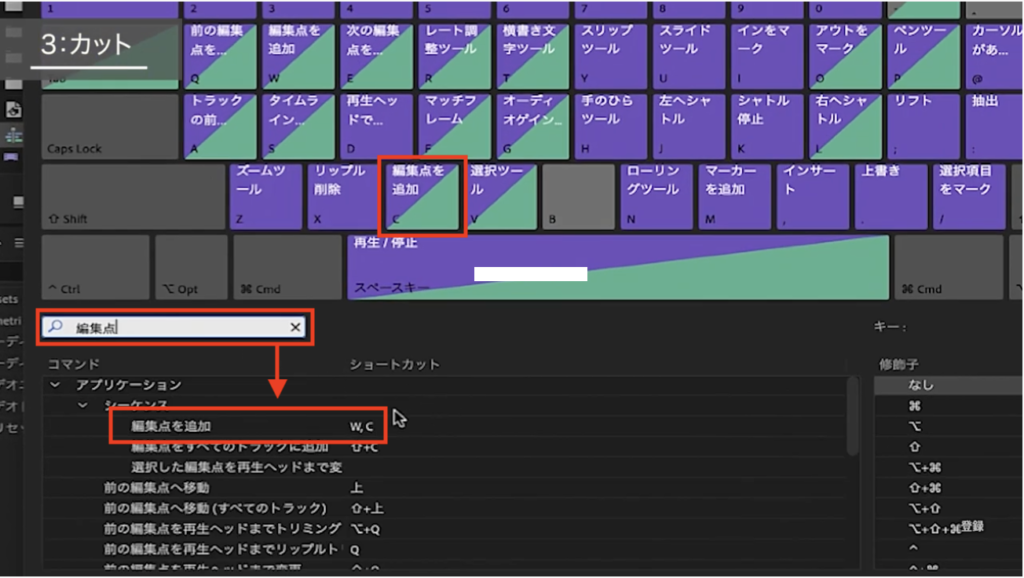
「ショートカット」の空白分をクリック。クリックして表示される枠の中に「C」を入力すると設定が完了します。
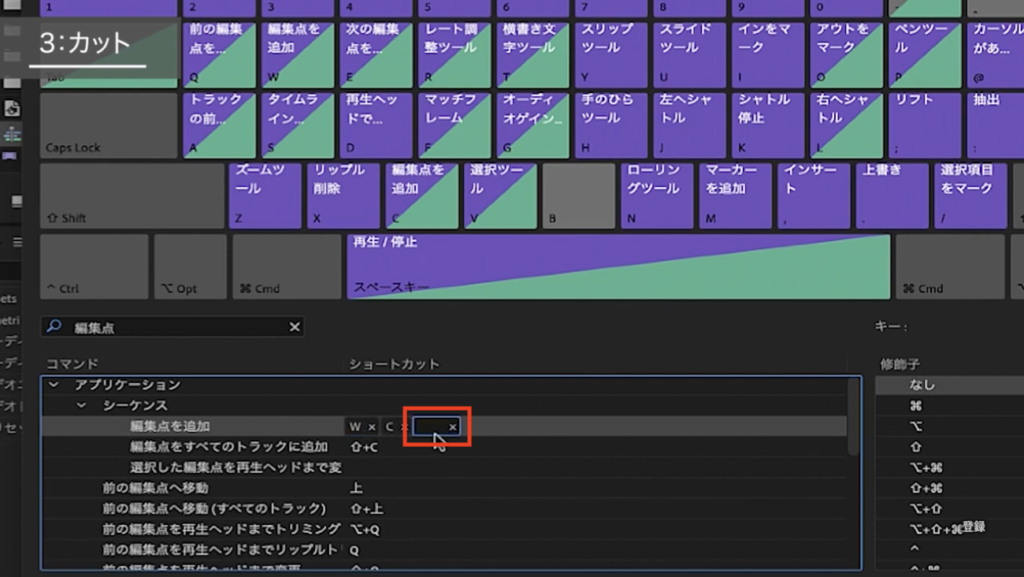
同じように他のショートカットキーも設定して、効率化してみてくださいね!
ショートカットキーを使った具体的な編集方法はこちらでも紹介しています!

いかがでしたでしょうか。
難しく思える動画編集かもしれませんが、ひとつひとつ順を追えば誰にでもできます!
一緒にがんばっていきましょう★
公式LINEでは稼げる動画クリエイターになるためのノウハウを公開中です。動画編集で成功するための無料動画をぜひ見てみてください。
\ VIDEO LEGENDSのLINE公式アカウント/