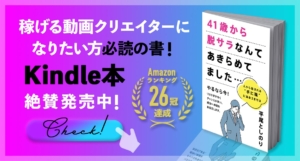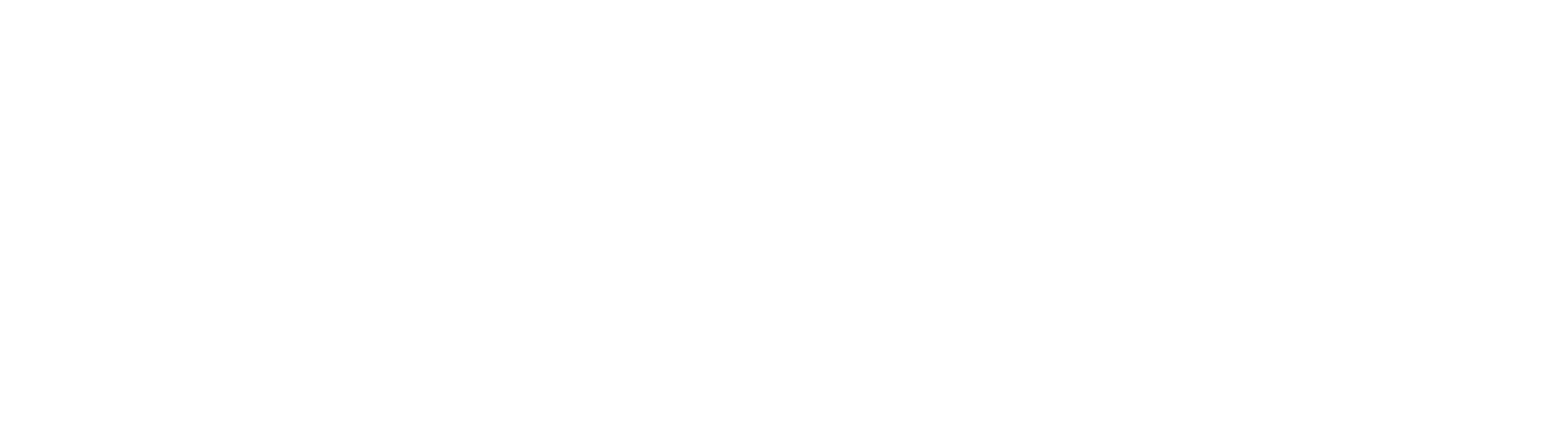こんにちは、動画クリエイターコミュニティ VIDEO LEGENDS(ビデオレジェンズ) 代表の平尾です!
VIDEO LEGENDS(ビデオレジェンズ)では、初心者から動画をお仕事にしたい方のためのスクールもやっています。
このシリーズでは、公式ブログにたどり着いてくれたあなたに、講座内容の一部を特別にご紹介!
まずは動画編集の初心者に向けてPremiere Pro(プレミアプロ)の基本的な操作方法やお役立ち情報をお伝えしていきます。
動画で見たいという方は▼▼▼こちらから▼▼▼
いよいよ実際の編集作業を始めていきましょう。
もし、今までの流れで編集が難しそう…と感じた方も安心してくださいね!
ド派手な演出方法を除けば、編集で行う作業はたった3つです!ではいってみましょう!
動画編集の基本作業3つ
動画編集の作業はこの3つです。
・切り取る
・並べ替える
・重ねる
Adobeプレミアプロではこの3つの操作を簡単に、そして効率的に行うためにいくつものツールがあるので見ていきましょう。
設定方法はこちらで解説しているので見てみてくださいね。→YouTubeもしくは↓の記事をあわせて読んでみてください!

動画編集時に使う、セレクションツールパネルとは
この赤枠の部分を[セレクションツールパネル]といいます。
各セレクションツールの使い方を解説していきますね!
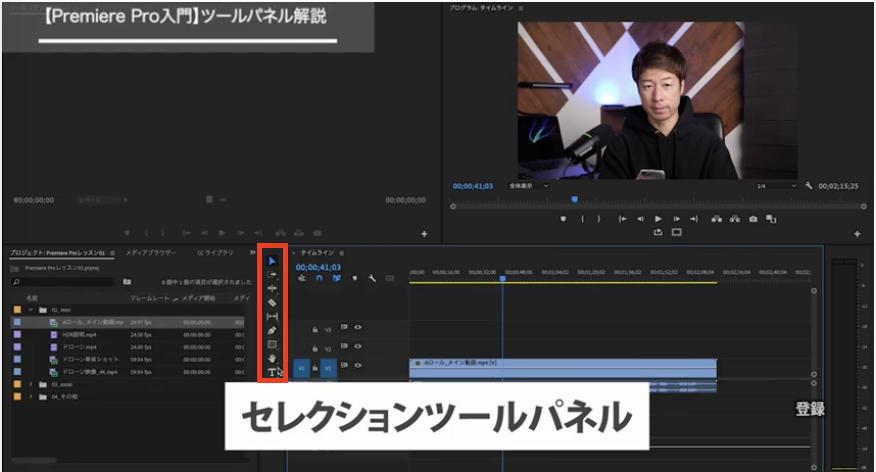
6つの基本ツール
セレクションツールパネルの中にもツールはさまざまありますが、ここではよく使う6つを厳選してお伝えします。まずは、この6つのツールを使い込んでみてください!
選択ツール
タイムライン上のクリップ(映像)を選択するツールです。
クリップをドラッグして動かすことができます。
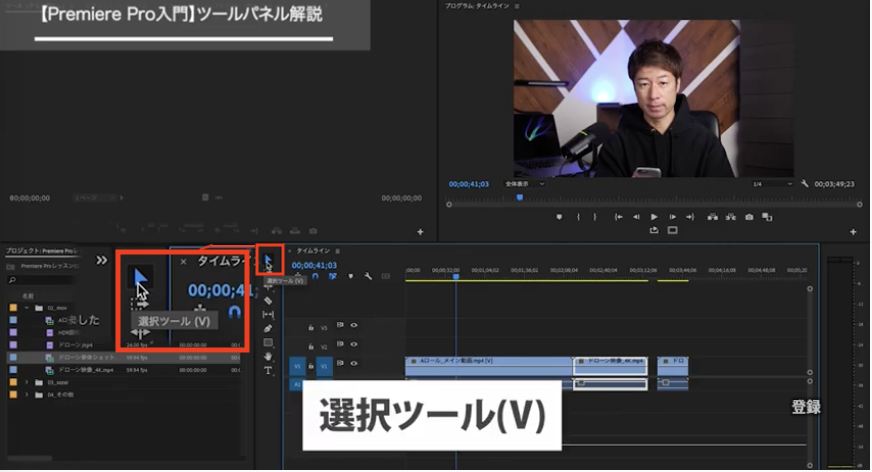
選択ツール
ショートカットキー「V」
[マグネット]をオン(青色に点灯)にしておくと、クリップを近づけた時にマグネットのようにクリップ同士がピタッとくっつくようになります。
基本的にはオンにしておきましょう。

前方選択ツール
[選択ツール]の状態でドラックすると複数のクリップを選択することが可能です。
ただ、クリップの数が増えてくるとその作業も大変になってきます。
そのときに便利なのが[前方選択ツール]です。
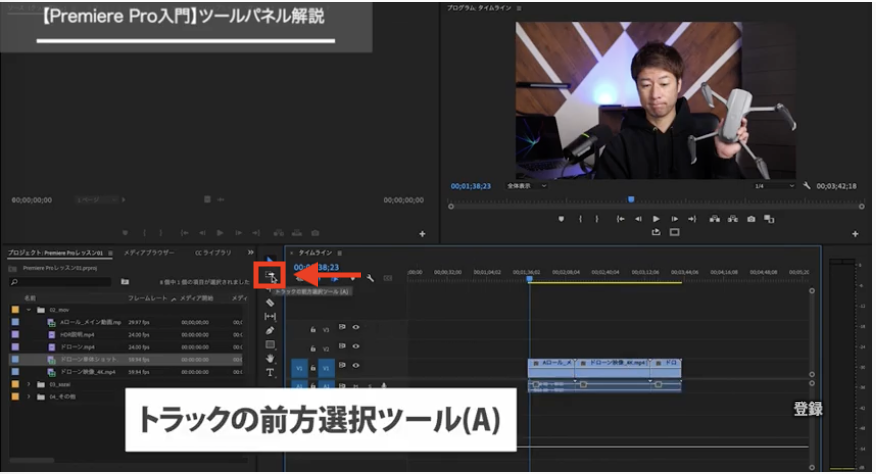
広い範囲をドラッグしなくても、[前方選択ツール]を選んでタイムライン上でクリックすると、カーソルより後ろのクリップが全部選択されます。これは、まとめて動かすときに便利な機能です。

前方選択ツール
ショートカットキー「A」
トラックの後方選択ツール
[前方選択ツール]を長押しすると[トラックの後方選択ツール]がでてきます。これは、[前方選択ツール]と逆で、カーソルより前のクリップが全選択されます。
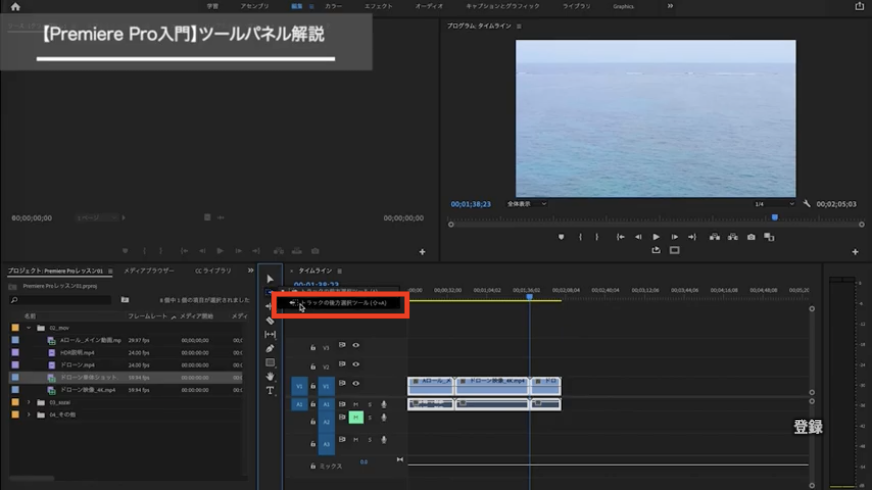
レーザーツール
レーザーツールはクリップを2つに分けることができるツールです。
「映像をカットする」は、よくする作業です。ですが、僕の場合、選択ツールからクリックして使うことはほとんどありません。動画編集の作業で本当によく使うので、ショートカットキーを活用しています。
ただ、このツールはもともとショートカットキーの設定ないので、自分でショートカットキーを設定する必要があります。
あると便利なショートカットキーについてまとめた記事については、またご用意しますので楽しみにしていてください。
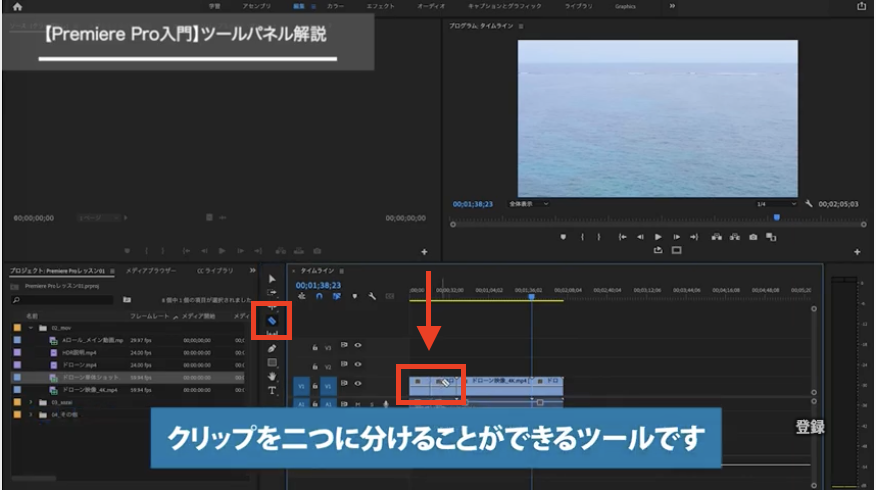
リップルツール
[リップルツール]を使うと、クリップをトリミングした時にできる、空白を自動で埋めてくれます。
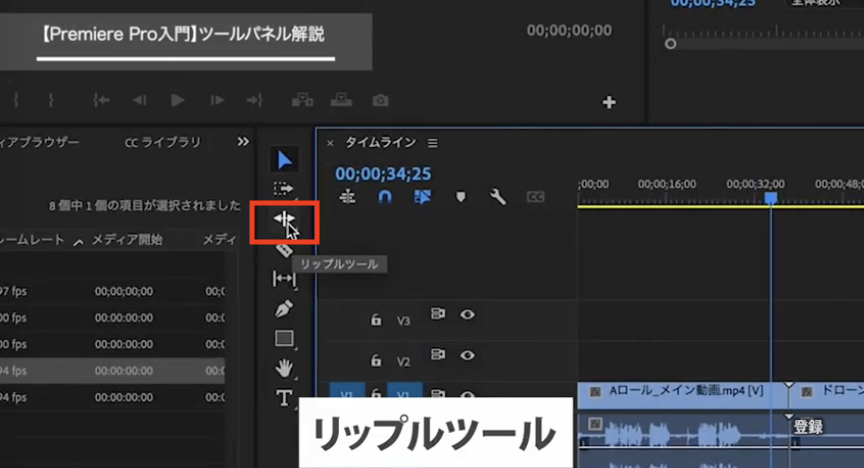
このように、クリップの先頭をドラッグしてクリップを短くすると…
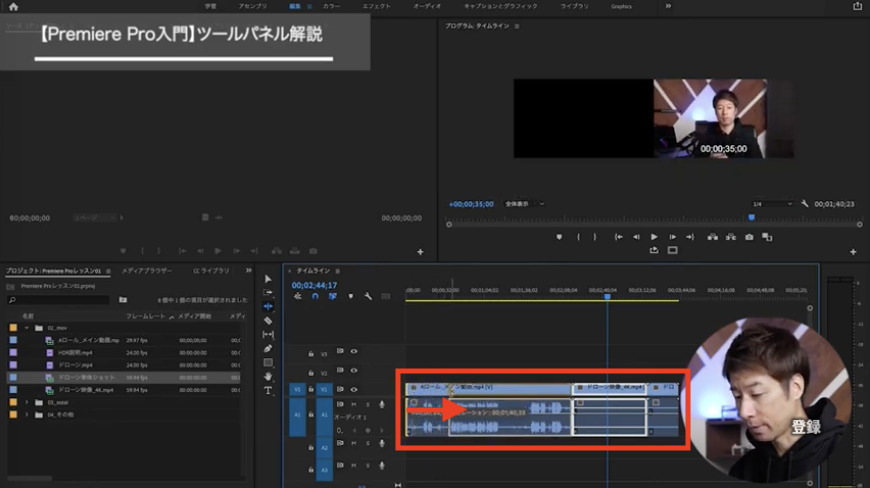
短くしたクリップを含め、全てのクリップが一緒に先頭へ移動しました。
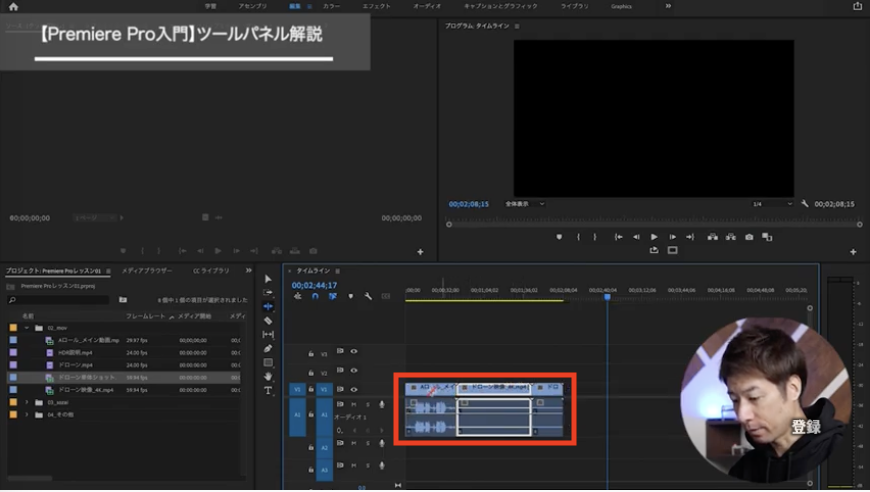
スリップツール
クリップの長さを変えずに使い所を変えることができます。INとOUTの位置を見ながら調節できます。
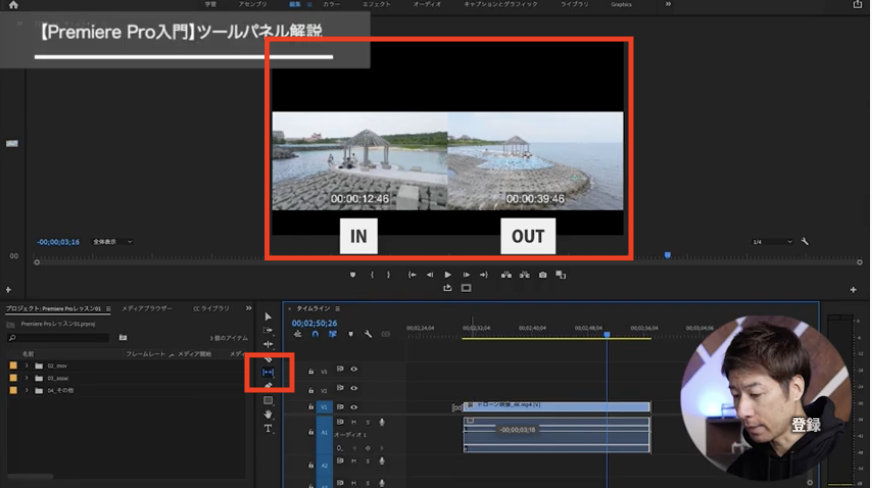
クリップの長さを変えずにカットの切り替えの位置を変えることができます。
これはBGMのタイミングとカットの切り替えを微調整するときに便利です。Before・Afterでお見せするとこんな感じです。
▼Before

▼After
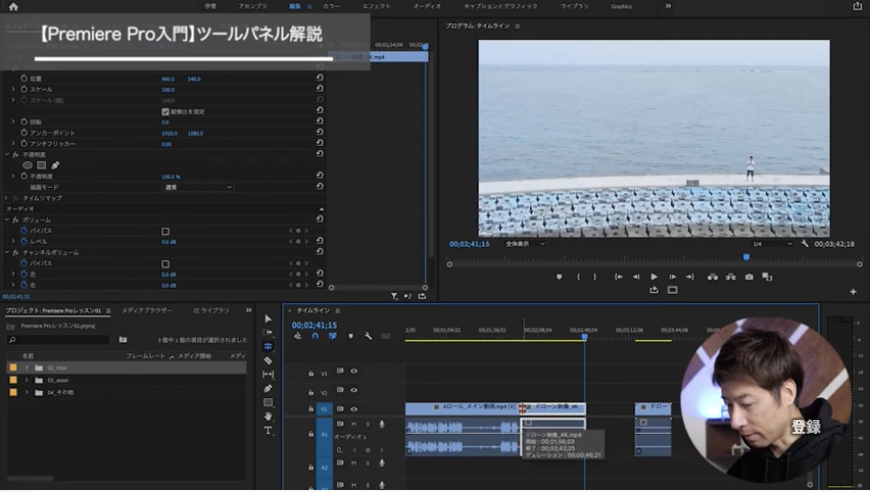
2つ目のクリップ終了の位置は同じまま、前に伸びて長さが変わっているのがわかると思います。
いかがでしたでしょうか。
難しく思える動画編集かもしれませんが、ひとつひとつ順を追えば誰にでもできます!
一緒にがんばっていきましょう★
次は「プロのカット編集画面を公開|動画素材も無料配布」をご紹介しますね。
公式LINEでは稼げる動画クリエイターになるためのノウハウを公開中です。動画編集で成功するための無料動画をぜひ見てみてください。
\ VIDEO LEGENDSのLINE公式アカウント/